Formatting Android phone on a computer is more secure because the data will be permanently deleted. On the contrary, you can still recover the deleted data on Android phone via Phone Settings. That's why we made up our mind to write a post about this topic. Generally speaking, there are found different approaches to format Android phone using computer.
1. Format Android Phone Using Computer with ADB Command
ADB, also known as Android Debug Bridge, is a command line based tool for managing data communication between Android device and computer. Through this tool, you can debug the apps in development and format your Android phone. Actually, there are many ADB tools available such as Android SDK Package, Minimal ADB and Fastboot and more. The former one consists of ADB with other application utilities, but the size is very big. You can download ADB toolkit from Android SDK package. Now, let's see how ADB works on your computer.
Step 1: Download and Install ADB platform-tools from SDK package.
Step 2: Take your phone in your hand and move to the Settings. Here, you need to open Settings app and further jump to the About Phone section. You will find Build Number, just tap on it for 6-7 times and then you will see that Developer mode is enabled.
Step 3: Now, move to Developer mode on Android phone and then turn on USB debugging mode.
Step 4: Connect Android phone to a computer and keep your phone in PTP mode.
Step 5: Open Command Prompt on computer and then navigate to C:\Program Files\Android\platform-tools and you can use CD command to change the folder path.
Step 6: Type the command listed below one by one and make sure to press the Enter key after the completion of each command.
adb devices
recovery --wipe_data
exit
adb reboot recovery
Once you complete the above command task, your phone will reboot and it will be just like a factory model.
ADB is very important tool in Android development. You can complete all kinds of advanced tasks with ADB in combination of text commands. And it is totally free. However, you should learn how to use these commands at first.
2. Permanetly Format Android Phone via Computer Software
ADB is a more complicated method to format Android phone using computer. And it is designed for users who have a solid background of computer knowledge.
Instead, FoneMoz DroidErase is much easier to use tool for the same purpose because it has a nice graphics user interface. You can format Android phone on a computer within several clicks. Most importantly, it is quite safe. The date will be wiped completely after formatting.
Step 1 – Download
Download and Install FoneMoz DroidErase on a computer (PC or Mac). Make sure to download the latest version from this website to get the ultimate benefits of this software.
Step 2 – Enable USB Debugging
Turn ON USB Debugging mode on Android phone and then connect it to computer using USB cable. Once the software detects the phone, then it will download the respective APK file on the phone, you just need to grant the permission for this app.
Step 3 – Choose Erase All Data
You will be redirected to the main interface of FoneMoz DroidErase with few options at the top of the menu bar when the phone is recognized. At this time, plesae click Erase All Data in order to completely format Android phone through computer.
Step 4 – Start Formatting Android Phone from Computer
Before the operation gets started, you have to comfirm it first as it is a dangerous activity. Please type 'Erase' in blank text field to authorize this action. After that, FoneMoz DroidErase starts to delete data from Android phone and completely format the Android system partition.
The above is the full workaround to format Android phone using FoneMoz DroidErase software on a computer. It is a complete package that erase data from an Android phone completely. Moreover, the data wiped from this tool won't be retrieved by any software, which means your privacy is secured and this tool offers a smooth interface that will help you to perform the task effectively.
3. Format Android Phone from Computer by Flash New ROM
Flashing ROM to Android Phone is another efficient solution to format Android phone via computer. In short, you will get dual benefits through this feature. First, your phone will be formatted, and next you will get the latest version of Android OS.
In this method, you need to work with a few software that includes, custom ROM, flashing software, and USB driver software. These are the pillars of this method and they will help you to customize Android Phone and to format the phone completely. Now, let's step down to go into details.
Step 1. Download the latest Android USB driver on your computeer and then install it. Also download the required Custom ROM for that Android phone. Make sure to get the correct one and it must be compatible with your phone.
Step 2. Download ROM Flash software on computer and then extract the content from it.
Step 3. Turn off Android phone and if possible, remove the battery for a few minutes.
Step 4. Move to the extracted folder of ROM flashing software and then run the flash_tool.exe file. Soon, you will get the main interface and here you need to click on the Download button which is locat at the top of the menu bar.
Step 5. Now, move to the Scatter-loading file section under the Download feature and then click on the Choose button.
Step 6. Move to the extracted folder of custom Android ROM and then open Firmware folder. Here you will get the Scatter.txt file, select it and then upload it on the Flash Software.
Step 7. Once the upload process is done, click on the Download button situated at the top of the interface symbolized with a green icon.
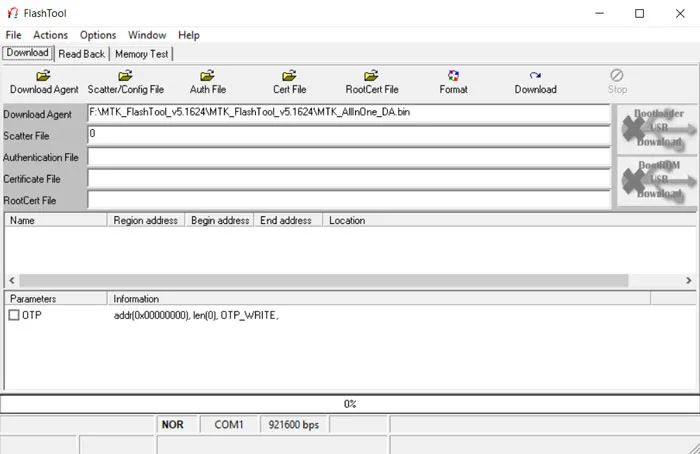
Step 8. Now, take your Android Phone on your hand, remove the battery and keep it turned off.
Step 9. After that, connect the phone to the computer using a USB cable and for smooth identification of the phone by the PC, you need to press either Volume Up key or the Volume down key.
Step 10. Once the flashing process is done, you will see a green light on your phone and it states that the task is done.
This method gives you the sole authority to upgrade your phone and doing this method, your device will get formatted, too. But this is very complicated and you need to work on multiple software, and also you will have to work harder to get the right Custom ROM and if you failed, then your device will get bricked.
4. Remotely Format Android Phone Using Computer
On newer Android phone, you can format Android phone remotely with the help of Android Device Manager. This is pretty useful when you have lost Android phone. By doing this way, Android phone will be formatted remotely once it is connected to Internet. However, if you retain the phone, then you can also factory reset it. Android Device Manager is an inbuilt tool that will work on this method. Moreover, there are certain conditions and you must fulfil the same, for instance, your phone's location must be in on mode and it should be signed to a Google account.
Step 1. Open Settings on your phone and then move to Android Device Manager.
Step 2. In this section, you will get a few options, select Allow remote lock and ease option.
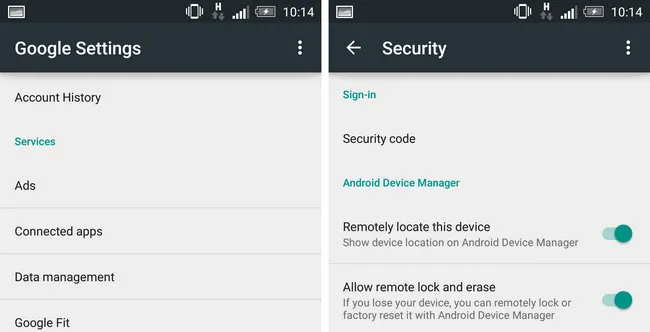
Step 3. After that go to the official site of 'Find My Device' featured by Google.
Step 4. Log in to the website by using the same Google account that you use on Android phone.
Step 5. You will get a few options on Find My Device page, such as PLAY SOUND, LOCK, and ERASE, click on the ERASE button.
Step 6. Confirm the operation and your Android phone will be returned to factory reset state. Plus, all data, settings and apps will be wiped out.
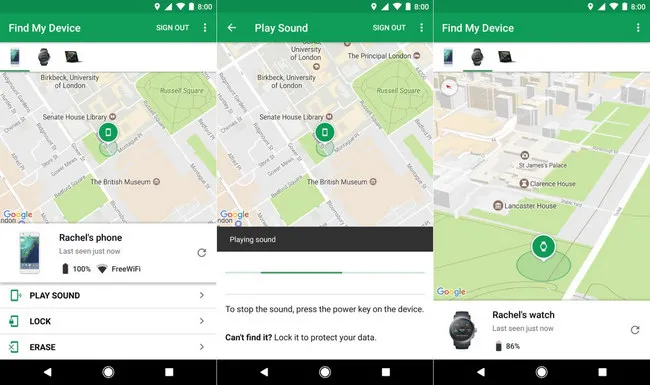
It is quite simple to format Android phone on computer remotely. However, your phone's location must be turned on and should be connected with a Google account and if you failed to meet both the conditions, then you won't be able to factory reset an Android phone. Moreover, the device must have an internet connection and if you had not accessed the Android Device Manager on your phone earlier, then you won't be able to get the result.
Conclusion
The above are four practical methods to format Android phone using computer. ADB and ROM flashing might be a bit complicated and you will need to spend a lot of time and effort. But, if you use DroidErase, then you will get the result in no time and the process is automatic which don't require to put more effort. Now, you can choose the one method as per your convenience.

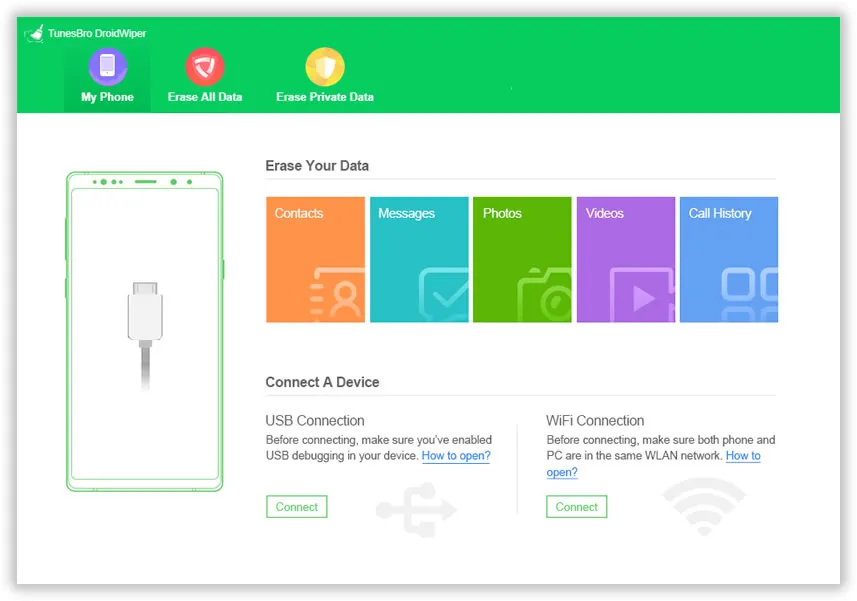
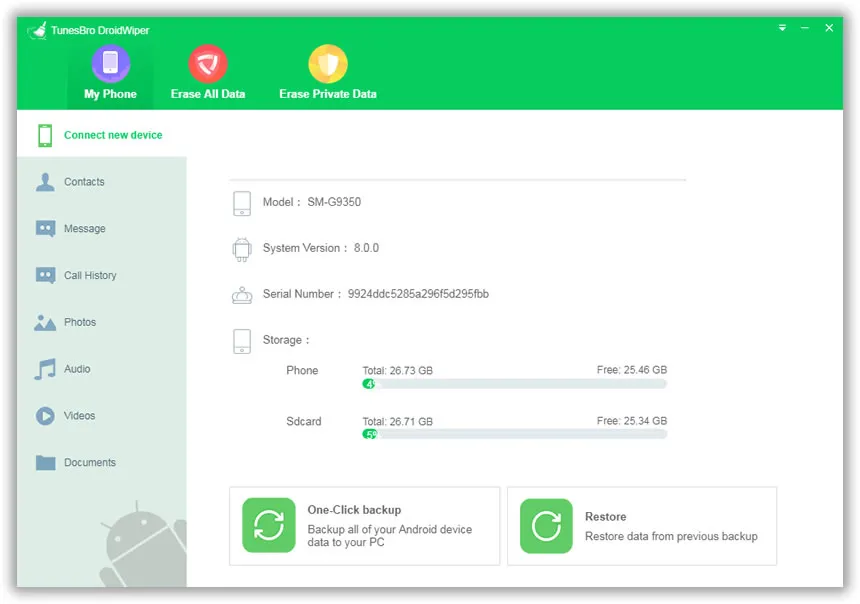
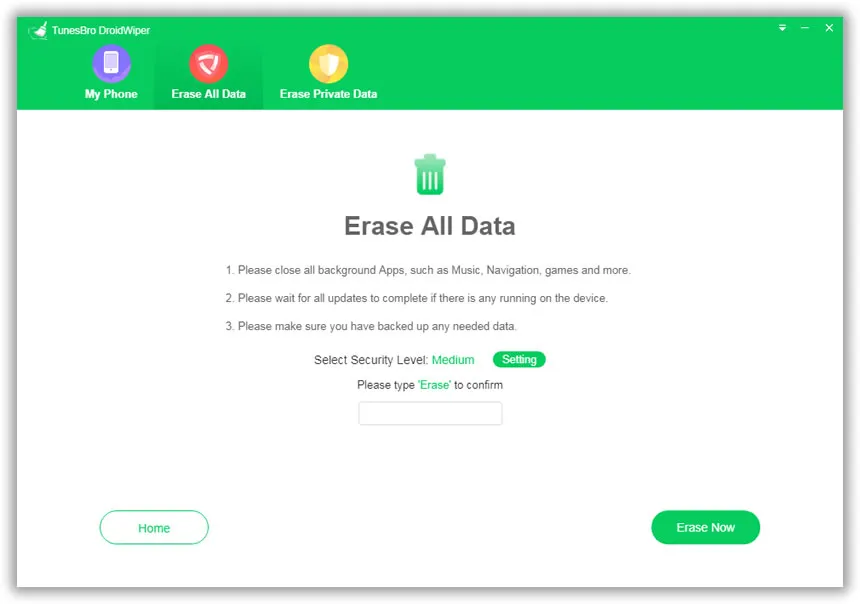
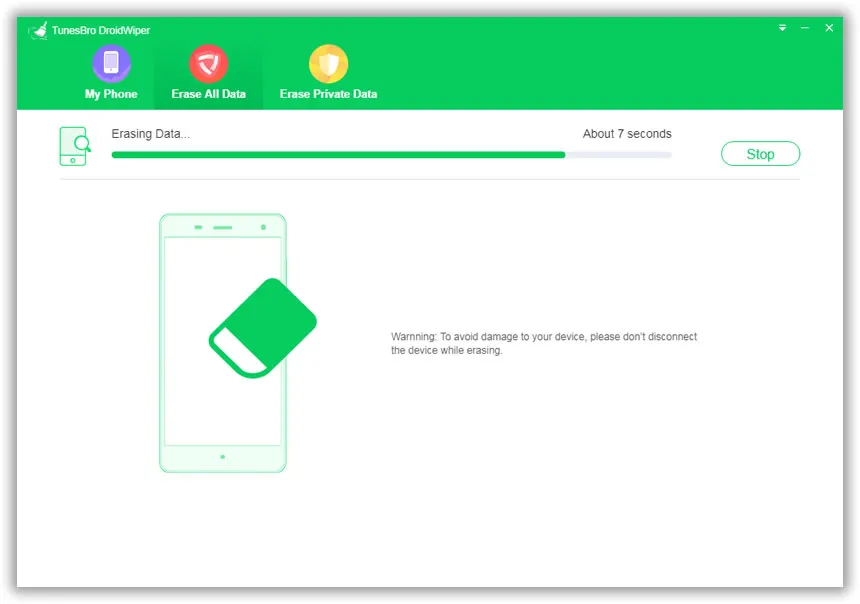


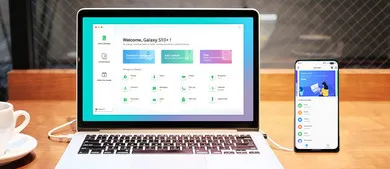
Android Transfer