Don’t you ever get scared of the nightmare that all your stored data in your Android device is susceptible to lose any minute. Your text messages, media files, images are all vital and can cause havoc if fallen into wrong hands. Even there is a fair amount of chance of losing them accidentally when your device goes into root mode, or gets damaged. To prevent all such potential risks, it is necessary to create a backup of the data to your PC.
The concerning data that we will discuss here is text messages. We will demonstrate here some indigenous ways to transfer text messages from Android to PC. Since it cannot be done directly, we will take help of certain tools.
- Where Are the Messages Stored in Android?
- Can I Access mmssms.db File Directly on Computer without Rooting?
- Method #1: Transfer Text Messages from Android to Computer using DroidKies
- Method #2: Backup Android Messages to PC using SMS Backup & Restore
- Method #3: Transfer Messages from Android to PC using SMS Backup+
- Method #4: Transfer Text Messages from Android to Computer via Email
- Method #5: Copy Text Messages from Android to Computer for Free
Table of Contents
Where Are the Messages Stored in Android?
Different handset manufacturers have different ways of saving the text messages. But all Android phones stores the messages in a database and they are all stored encrypted . the path: /data/data/com.android.telephony/databases. This file directory is hidden in system disk of the device and you will not find this databases file in this directory if you connect your phone to computer, but unless your phone has been rooted. If your phone was rooted then this directory can be viewed directly.
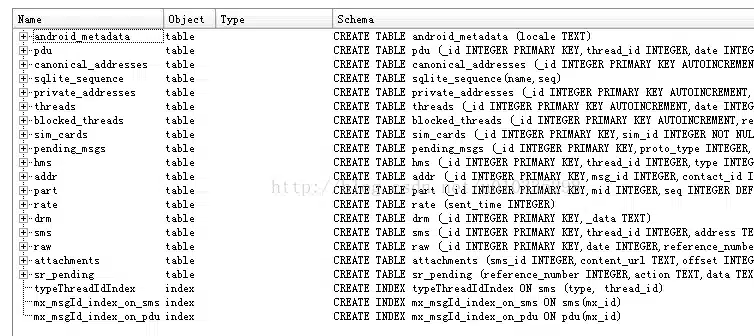
Can I Access mmssms.db File Directly on Computer without Rooting?
Sure you can access to the databases and read the content in it, but first of all, to find the folder where the Android phone’s SMS is located, you must first have to root your Android phone to get the system administrator privileges then you can directly access the SMS files in the system disk. But it is not recommended, since rooting your device may cause some system failures and data lost. You can locate the text messages databases by following the steps below and export to your computer for viewing.
Step 1. First of all, root your device by using some Android rooting tool, such as iRoot, Root Genius, KingoRoot or OneClickRoot .
Step 2. Then you need to download and install a app called “RE Manger RootExplorer” on your Android device.
Step 3. Open the "RE Manager RootExplorer" app on your Android phone, and enter the "data\data\com.android.telephony\databases" folder, then you will find the databases file here. The messages content are saved in the "mmssms.db" and "mmssms.db-wal" files.
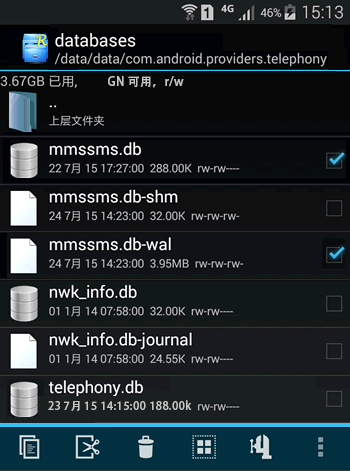
Step 4. Then you can copy this two files to your computer, but they are encrypted and you can't open it directly without professional tool.
CONS:
- Your phone need to be rooted, this action will lead to great risks.
- The database is still encrypted even though you copy it to your computer.
Method 1. Transfer Text Messages from Android to Computer using DroidKies
Is there any way that can be able to transfer text messages from Android to computer without rooting? The answer is YES. FoneMoz DroidKies is such a software that can automatically locate the "mmssms.db" and "mmssms.db-wal" file, and bypass the password protection, then display all the content in a text or Excel format. It was also called Android Manager tool which can be used to transfer files, manage app, backup and restore and manage content from the comfort of their computer. This program can connect to your Android devices via either USB cable or Wi-Fi mode, the connection process is very easy and fast without additional settings. Once the connection is configured, it enables you to control your Android device via computer.
FoneMoz DroidKies
- Backup and restore your Android data on computer with one click.
- Transfer text messages from Android phone to computer and saver as text, html, XLS format.
- View a list of the apps installed on your device and install, export and delete APK files.
- The built-in file explorer enables you to view and manage the files and folders on your handset,
Step 1 – Download and Install Android SMS Transfer
You can download the program from official website to either your Windows computer or mac computer. Here we will stick to Windows computer for user’s convenience.
Step 2 – Connnect Your Android to PC
Now, connect your device to your target PC using USB cable or Wi-Fi mode, and wait until your device is recognized. It will be shown connected on your PC screen once recognized.
NOTE: Use debugging must be enabled before connection setup.
Step 3 – Connected Successfully!
If your phone is connected successfully, the tool comes with three basic working interfaces- My Device and Super Toolkit. And all of your phone’s configuration parameters will be shown in the main interface of the software like below.
Step 4 – Scan Your Text Messages
To transfer messages from Android to PC, you need to go to “My Device” interface and click SMS tab from the left, then all text messages in your phone will be scanned out and display with details.
Step 5 – Start to Save Text Messages from Android to PC
Choose the SMS and the ones specifically you wish to transfer now, and click “Export” button to start to save text messages from Android to PC. It will take some time depending upon the amount of data before its done.
You can save your text messages to computer as txt ,cvs and xlsx format, which they're most likely to be read. This DroidKies is a is a comprehensive file management tool intended for all Android users, you can download it and give it a try!
Method #2: Backup Android Messages to PC using SMS Backup & Restore
The real interesting part of this application is that it can perform wireless SMS transfer. Not via Bluetooth, but via Wi-fi, the Android messages can be transferred to computer. It is a freeware, and can be downloaded from Google Play Store. Before we begin explaining its working, make sure the application is installed both on Android and PC and both the devices are connected to each other via Wifi.
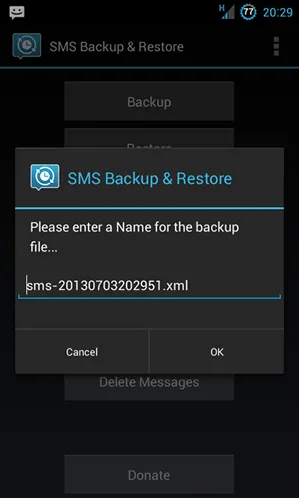
Step 1. Launch the app first on your Android. From the Homepage, or under the setting option, choose “Transfer” option.
Step 2. Now you need to mention the source. To do that tap “Send from this phone” option on your Android. And to receive the data click “Receive on this computer” option on your PC.
Step 3. After the Android prepares itself for SMS transfer, you will get a notification on the PC to connect. Click “Accept” button to permit setup connection.
Step 4. On the source device, you will be shown options as to what you would like to backup or transfer, like calls, SMS, recent backups, etc. Choose according to your need and tap “Ok”.
Step 5. Now you have to wait, until the transfer is complete. Once it is done, you can see the data file on your computer. You can open it with any word processing tool.
Method #3: Transfer Messages from Android to PC using SMS Backup+
SMS Backup+ is a free tool available on Google Play Store. The application directly stores or creates a backup to your Gmail account. Now once you transfer your messages to Gmail account using the app on your Android, you can download the same text messages from your Gmail account using PC. Though the method is a bit pesky, but it proves to be effective on many occasions. You can also allow the app to automatically store all your text messages to Gmail account without your permissions every now and then. You can do that under the Advanced settings option in the app.
Step 1. Download and install the app on your Android form Play Store.
Step 2. Start the app and tap “Connect” to toggle on the option and select your specific Gmail account. This will sync your device to your Gmail account.
Step 3. Next tap on “Backup” option and the process will begin. You have to wait for few minutes if the data is voluminous.
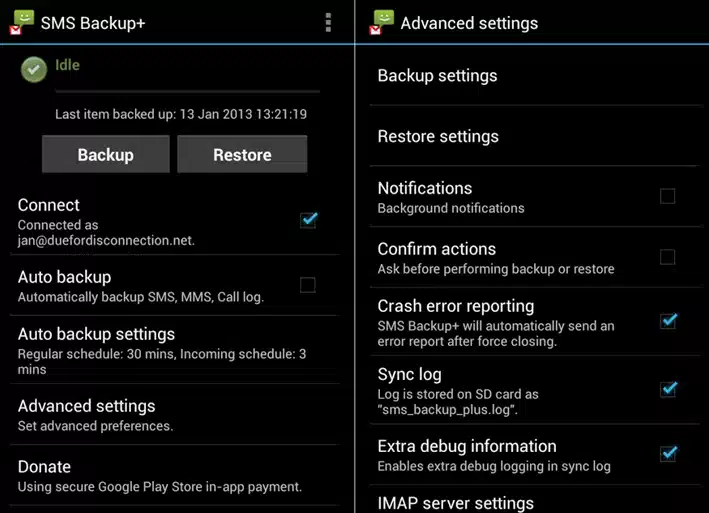
Method #4: Transfer Text Messages from Android to Computer via Email
To save text messages from Android to computer, most people trends to select a straightforward way to achieve their goals, including using the professional third-party tool. In fact, if you’re not willing to download and install third-party app or tools on your device then you can choose an indirect way to transfer sms to PC, here we recommend using Email.
Step 1. Open the "Messages" app on your Android phone and select the conversation you want to transfer.
Step 2. Press and hold on one of the texts, hen you can select share option in the pop up menu, then select the Email option. Type your an email address and send the text messages to your email.
Or press and hold on one of the texts, then choose "Copy", then open your Email app and create a new email. Then paste the content into the mail.
Step 3. Login your email account on your computer and then copy the messages from the mail to your computer.
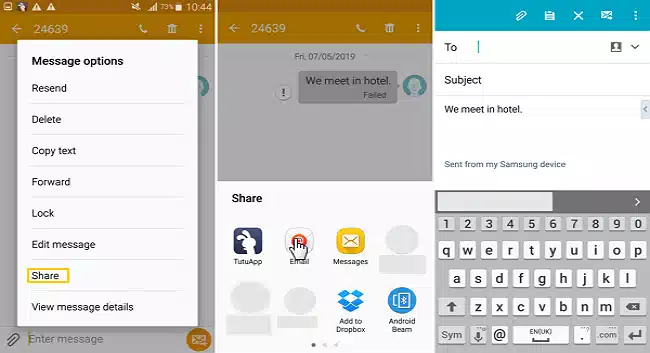
Method 5: Copy Text Messages from Android to Computer for Free
Most people may not know that some of the major handset manufacturers have released their own Android manager tools in order to build an ecosystem of smartphone applications, such as Samsung Kies, LG PC Suite and Sony PC Suite. In addition to saving text messages to PC, there are various other tasks that can be performed using these application. But each tool only supports their own devices and can’t support other brands handset, what’s more, some official tools doesn’t support exporting text messages but music, photos, videos. So, please give a more overall research before you installing and using every official tool.
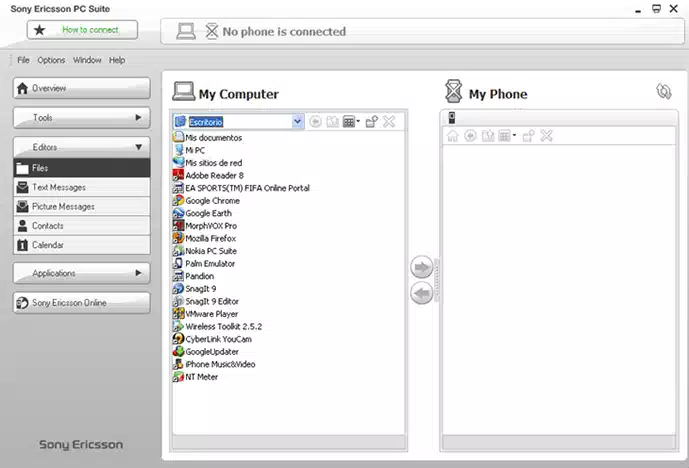
If you’re using Sony phone, then we will take Sony PC Suite as an example to see how it transfers text to computer.
Step 1. Like DroidKies, you also need to download, install it on your computer.
Step 2. Connect your Sony phone to computer and enable USB debugging on your device to ensure it can be recognized.
Step 3. Once your is recognized successfully, you can select the text messages on the left options, and choose the specific messages conversation you want to transfer.
Conclusion
Which method you prefer completely depends on your choice and convenience. But make sure you select the method which supports both your Android device and computer with affinity towards as many features and OS as possible. In that context, DroidKies is a super cool proclaimer, It provides users with many practical functions that aims to help them manage the everything stored on their Android phone from the comfort of their Windows computer, including transferring text messages from Android phone to PC!
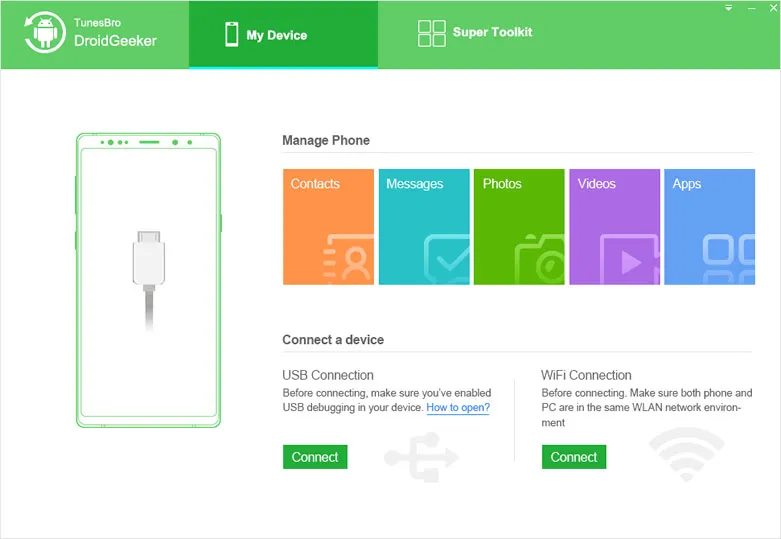
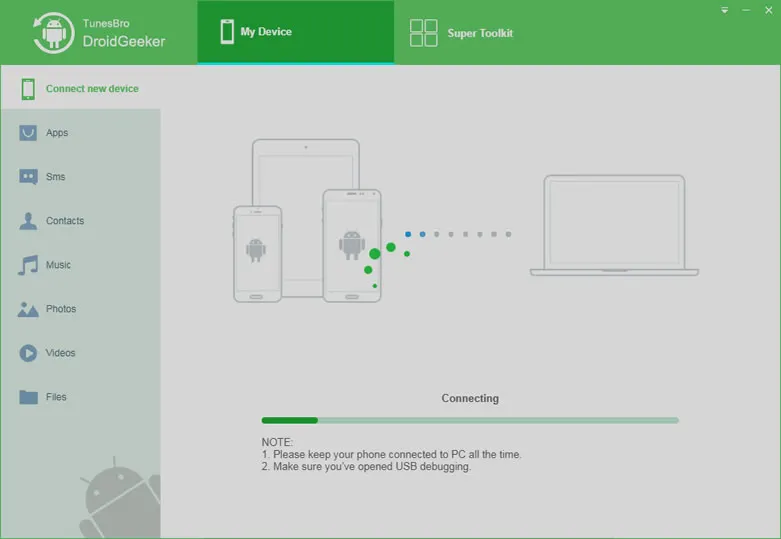
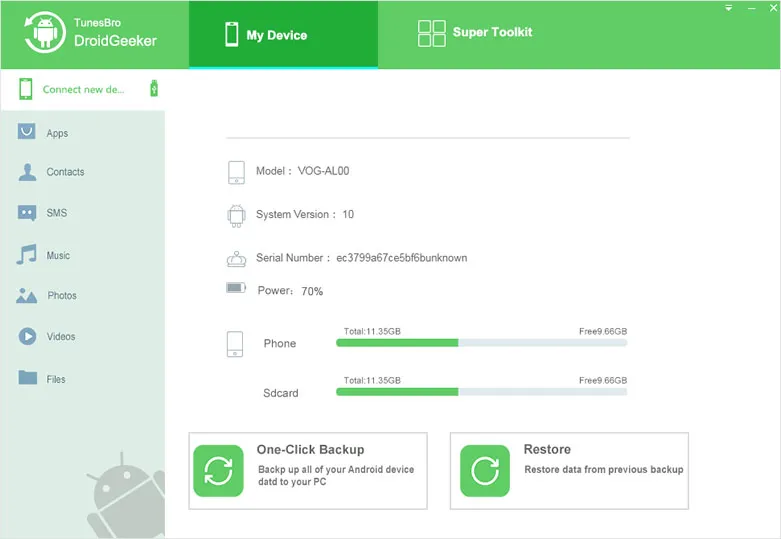
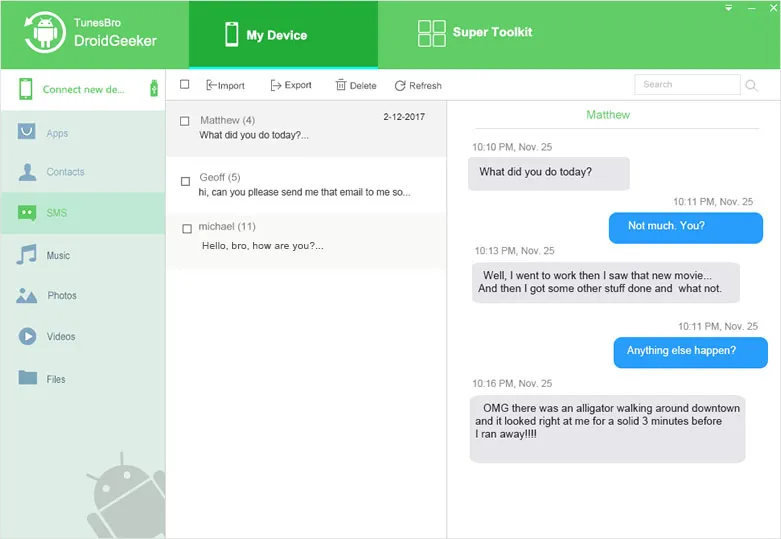
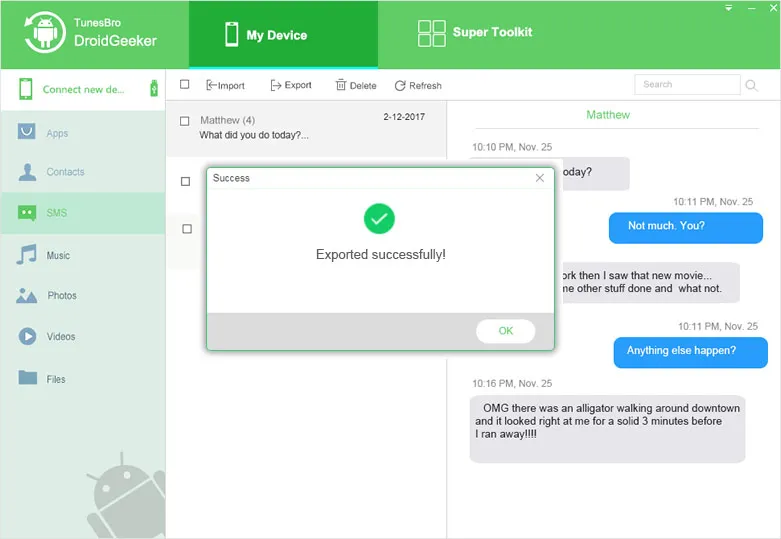
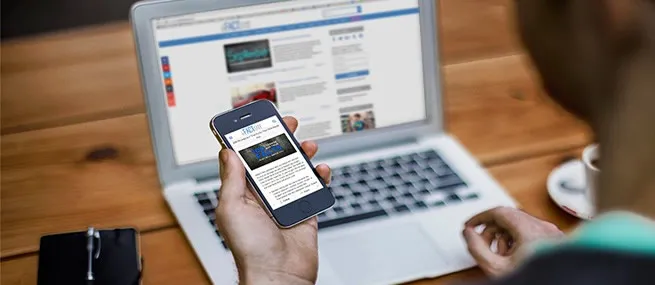
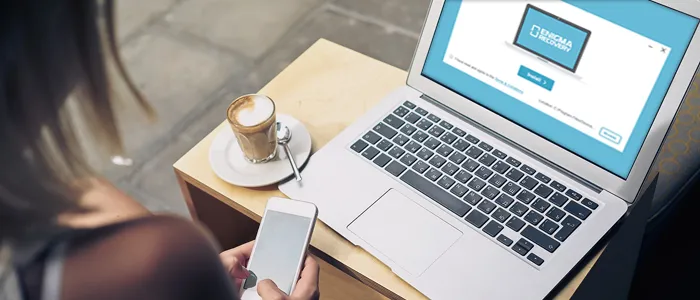

Samsung Transfer