Even the wisest of all have started to back up their text messages nowadays and many other Android device contents to their computer in order to secure it from unnecessary risks which are very common to come around if you continue to store your data like SMS and chats on your phone for longer period, then why don’t you?Storing data on your Android phone, like Samsung Galaxy, might prove to be quite handy as you can access it at any moment of time, but at the same time, it poses greater threats than you can imagine. What if anybody takes your phone just in the name of fun starts to do something fishy which you are not completely aware of? In other cases, there are many unpredictable events happened and wipe or lose your important text messages, like failed to update Android OS, flash device, root your device or your phone was broken, crashed or stolen, and so son. All of these things will likely wipe or lose important text messages. There are plenty of random possibilities of such mischief. Thus it is better to create a backup of your data to your computer.
Here in this article, we would restrict our boundary of discussion only to data like text messages for devices like Samsung Galaxy.
Method #1: Transfer Samsung Text Messages to PC using Smart Switch
Smart Switch is wonderfully designed for Samsung devices to transfer its contents to new devices, which in our case happens to be the computer. Although the data that you back up using this feature, cannot be read until they are restored to a device again, but it holds greater applications nowadays since it is available for both Windows and Mac.
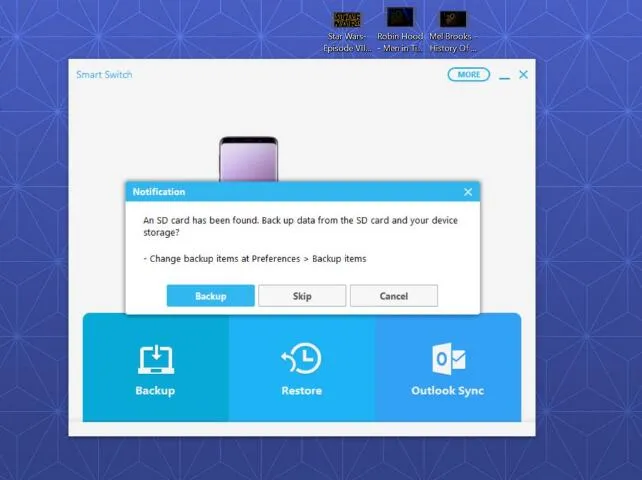
Step 1: Download Samsung Smart Switch from the Samsung Website to your computer:
Step 2. Follow the prompts displayed on screen to install it after download.
Step 3. Connect your Samsung Device to the computer using USB cable.
Step 4. Click on "Backup" icon to commence the backing up process which will back up everything, including your Text messages. Wait for a while until the process is over.
While performing this particular step, you might be asked to login using your device account or the account associated with your service provider.
Step 5. By default your backup is stored in "Documents" folder of your computer.
Step 6. If you wish to restore the data you just backed up from your computer, connect your device again and click on "Restore" button to do so.
CONS:
- Samsung Smart Switch is only applicable for Samsung devices and not other devices.
- The data that are backed up cannot be read from the "Documents" section which is inconvenient at times.
Part 2: Save Text Messages from Samsung Galaxy using SMS Backup App +
There are tons of backup apps available on Play store and online as well, but we would here stick t SMS backup + app, one of the finest and commonly preferred backup applications. The working of this app is explained as follows:
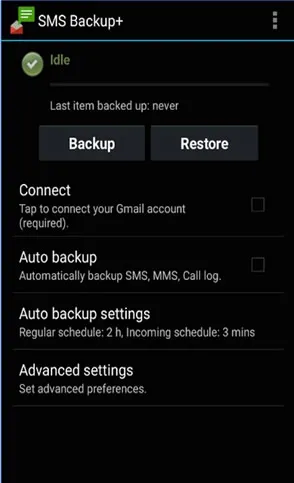
Step 1. Get the tool to your download section of your Samsung device and then install it.
Step 2. Tap on "Connect" button to connect SMS Backup + to your Gmail account. Enter your credentials to log into your Google Account.
Step 3. Once you are done with your configuration, press the "Backup" button to start the backup process. If it is your first time usage, then SMS backup + will prompt you if you wish to backup all of your messages to your Gmail account. After the backup is complete, you can read the messages using your computer.
CONS:
- Since the messages are stored to a server and not exactly to your computer, you cannot
be certain about its safety as accounts can be hacked. - If you forget your Gmail Account password, this method will not be of any use to you.
- The backup file won’t be viewed in the PC because it’s not a Windows-friendly file format.
Method #3: Transfer Text Messages from Galaxy S8/S7/S6 to Computer in Bulk
There are no apps or softwares could simply identify the messages or contacts because they’re stored in database of SIM card, its special file structure makes it very hard to be opened in Windows document, before viewing it on a computer, it must be converted into a Windows-based system format first. Fortunately, this whole process can be accomplished perfectly by FoneMoz Android Transfer program. Whether you have a Windows PC or Mac, this wonderful tool known as FoneMoz Android Transfer will find its way to create backup of your Device contents in no time. It has been deliberately designed to provide you all the necessary means that you often lack in other backup applications.
FoneMoz Android Transfer
- Backup and restore your Android data on computer with one click.
- Transfer everything from your Android phone to computer and saver as text, html, XLS, and word format.
- Directly edit, add and delete contacts on PC and automatically synchronize to your phone.
- Install Android apps and organize apps conveniently.
- All kinds of data, be it SMS, Photos, Videos, Music, call logs, contacts can be easily backed up.
Step 1 – Download and Install Android Transfer
Download the software to your PC or Mac. We would choose Windows PC here and install the same with install wizard.
Step 2 – Connnect Your Android to PC (USB or WIFI Connection)
Plug the USB cable between your Samsung Device and your PC, then you need to enable USB debugging mode on your device so that the program can identify your device. This tool supports two connection modes: USB and WIFI connection.
Step 3 – Recognize Your Android Device
Open up your software now and check if your android device is detected or not. If you have set up everything accurately, you will find your device on the tool’s interface as well.
Step 4 – Start to Save Messages from Samsung Galaxy to PC
Choose your text messages that you wish to back up here and click on "Export" button from the upper menu to initiate the backup process.
SMS Exported Successfully!
When you click Export button you will be asked to choose a save format and a save path. There are three save format available for selecting, such as CSV, XLSX and TXT. Select a save format you want, then text messages will be exported instantly.
So easy? Unlike the iTunes sync feature, this FoneMoz program will never duplicate and overwrite anything in your device. This Android Transfer could be able to fill the gaps intelligently in the conversations without erasing or duplicating any messages and other data. But it will temporarily change the default messaging app in order to copy over the messages. But don’t worry, this change will be reverted once the transferring process is complete.
Method #4: Backup Samsung Messages to PC with SMS Backup and Restore App
Like the previous app, this one also gives you the viable opportunity to backup your entire strings of text messages not to Gmail account this time, but as a XML file to your computer that can be read using any web browser. The working explanation of this tool is given as follows:
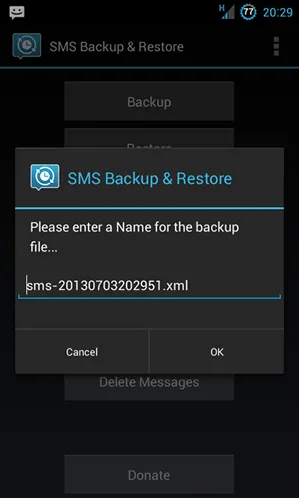
Step 1. Download the tool from Play store or internet directly to your Samsung Galaxy phone and install it using installer.
Step 2. Connect your device to your computer via USB cable and wait until your device is recognized on your computer.
Step 3. Open the app from the app menu, and tap on the "Backup" button. This will begin the transferring your SMS messages to your computer. And all the backup messages will be saved as SML files.
Step 4. You can click on it and then choose a web browser to open it up with, and you will be able to read the contents on the browser interface.
CONS:
- On many occasions, the XML files are found to be incompatible with certain web browsers which do not open the files in real.
- XML files are much prone to damage by virus or malware invasion.
You can try out any of the methods mentioned above, but if you are looking for something assuring then it would be better to hang onto FoneMoz Android Transfer tool. Unlike the first three methods, there are many a things you will find different and additional on this new interface, which will definitely give you a boost to use it.
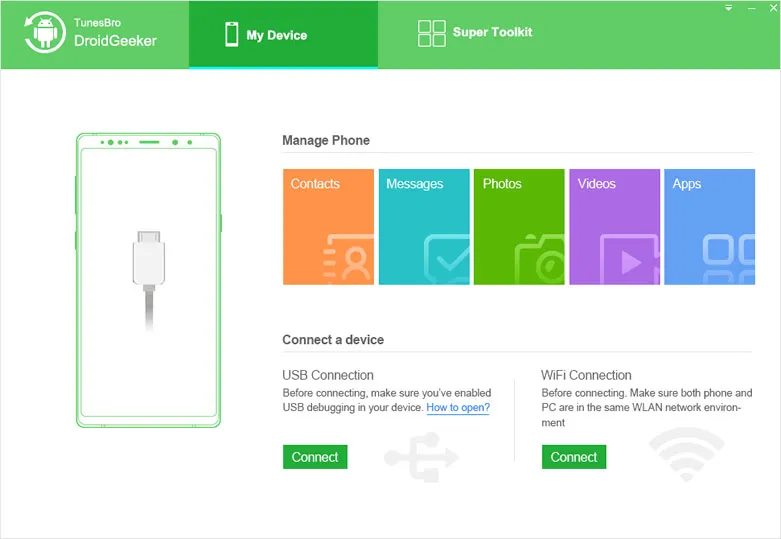
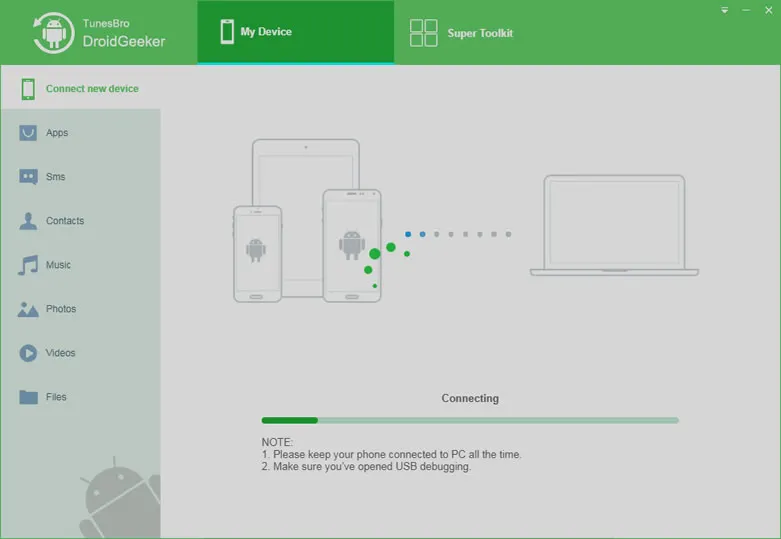
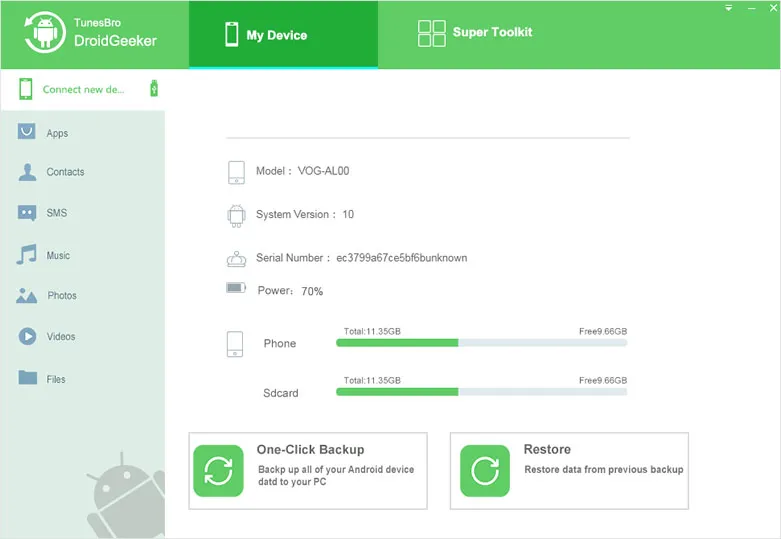
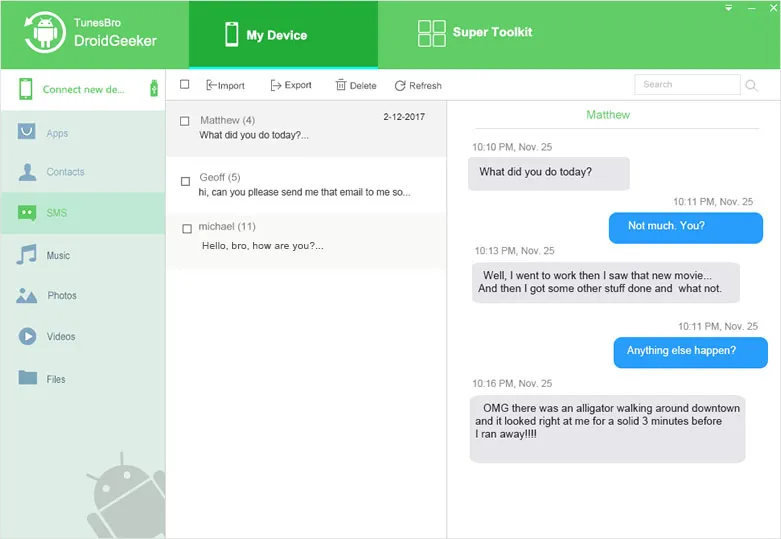
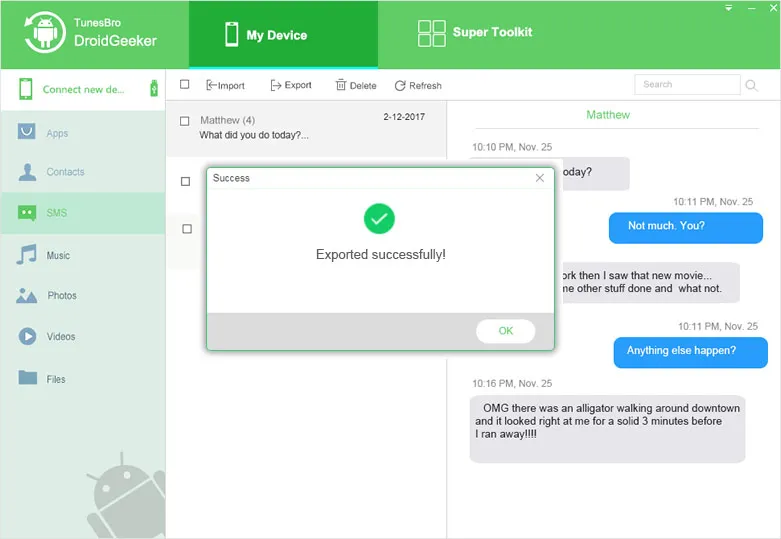



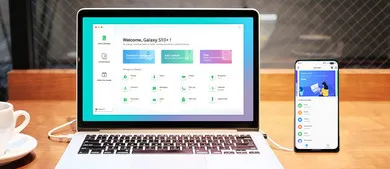
Samsung Transfer