If you're a regular Android user, you could imagine how awful would it feel if mobile apps were excluded. Now, there are millions of apps available in Google Play Store as well third-party sources. Clearly, this has led to a huge number of apps being installed, including the preloaded ones. However, apps take up space that gives you a shabby feeling as storage gets decreased each time you install one. The amount of free space is dependent on the number of apps you plan to delete. This guide will walk through on splendid methods to help you delete unwanted/preinstalled apps from Android.
Part 1: The Common Way to Delete Apps from Android without Root Access
Normal apps could be easily deleted. But, that's not the case when it comes to preinstalled ones. Most smartphone companies tend to stuff in a lot of built-in apps within low to high-end models. Basically, these apps may serve purposes for a few users, but not everyone. So, if you're that kind of guy annoyed with apps that the company had put to place, consider this method a therapy to free up more space. As said before, since this method doesn't require root access, the built-in apps can not be erased completely. Rather, disable them from being able to use the running memory.
Step 1. Head over to your phone's Settings and select Apps.
Step 2. All user apps will be listed along with space consumed. Shortlist those apps you don't tend to use and open one of such to perform further steps. And you can replicate the process for other apps.
Step 3. Since you've selected an system app, Force Stop & Disable are the options you're left with. If you select a normal app, Uninstall option will be visible.
Step 4. Press Force stop and the app should quit running in the background. Next, press Disable and confirm. This will restrict the app from being able to access your storage space and RAM. If ever you need to switch an app back to working, select 'Enable' from the same menu.
Step 5. For normal apps, just click the Uninstall option to remove it from the device. Once you're done with this on a list of apps, you'll surely have reasonable space left vacant.
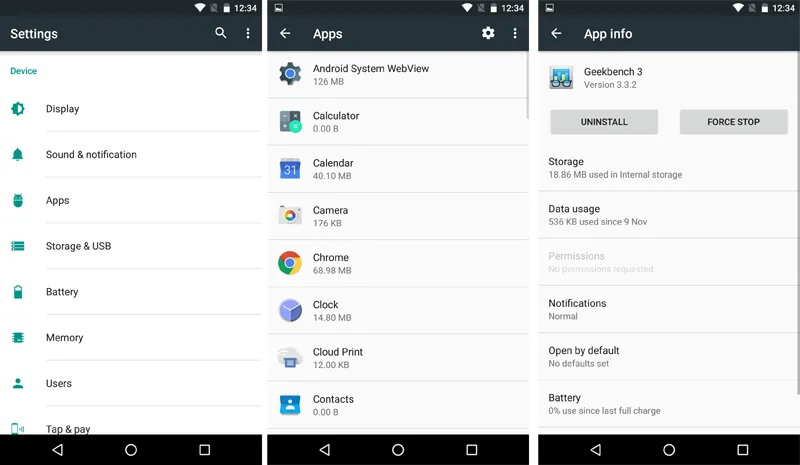
Part 2: How to Remove Unwanted Apps with Root Access
As stated before, system or preinstalled apps can only be removed with root access. The suggestion in Part 1 won't work, which only disbales the app from running. To delete it from Android totally, rooting is required. However, you should backup the phone first before rooting as it would damage the device potentially.
Step 1. Download Titanium Backup. Open the app and grant root permissions to get started.
Step 2. Tap storage area and all apps will be listed similar as displayed in settings.
Step 3. Choose your desired system app to be removed and tap 'Uninstall'. Like any normal app, your selected system app would get erased completely.
Step 4. You can also remove system apps which seem to disturb your comforts like notification and trackers. Also, this would beget a positive effect on your device's battery life.
Part 3: How to Delete Unwanted Android Apps on a PC
Well, some of the apps still can not be deleted with the above two methods. So the third option is using a more robust desktop program for deleteing apps from Android. FoneMoz Android Eraser does data wiping at its best. Normal file deletion won't necessarily erase files from your phone's memory, leaving data traces behind. Such memory traces bring in threats to user's privacy. As this tool performs deep cleaning, you're left with a wider choice to free up more memory. Android Eraser keeps a high standard in its own way of operation and algorithms used. Worry no more on your data being vulnerable to open risks.
FoneMoz DroidErase
- Delete both normal and preloaded apps.
- Free up memory on Android in a single click.
- No trace lefe after data deletion.
Step 1 – Install and Connect
Download and install FoneMoz Android Eraser desktop application on a PC. Connect your Android device using a USB cable.
Step 2 – Enable USB Debugging on Android
Turn 'USB Debugging Mode' on to let the tool scan and access your file storage. You can do this by by clicking build number 7 times in Developer Options.
Step 3 – Scan Apps on Android
After device confirmation, the tool's interface serves an option 'My Phone' along with other 3 choices previously discussed. Numerous erasing criteria under 'My Phone' section are. The apps is under 'Erase Private Data' section. Click the 'Erase' button to start the scanning process.
Step 4 – Remove Selected Apps from Android
You may select the sort of apps you'd like to have removed permanently in a matter of seconds. Rest assured, they won't ever be recoverable with any Android data recovery software available on the market.
The other 3 choices are soul functions this tool primarily targets on. They'd surely help you free up much more space. Make sure to use a paid version to flush off your data as irrecoverable in the end.
Conclusion
Removing unwanted apps is necessary step to keep the phone clean. The more free memory is available, the faster Androd runs. Just pick up one of the recommended methods in this post to delete apps from Android without any hassle.

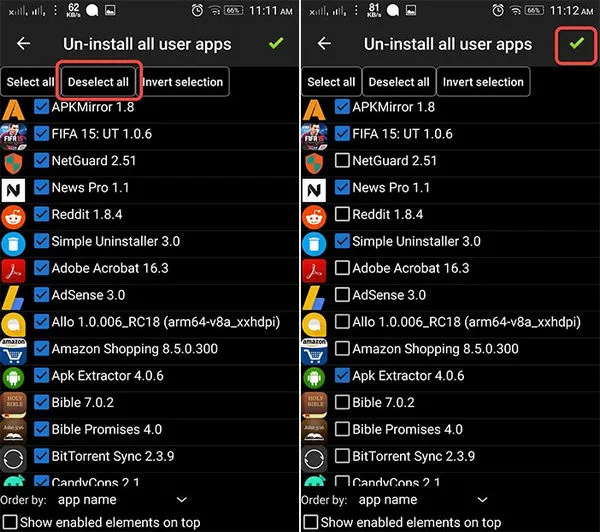
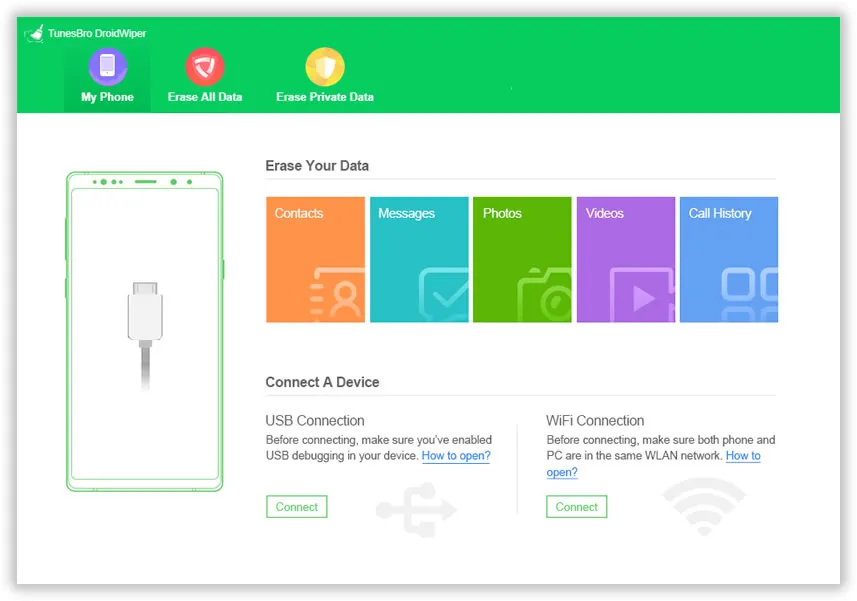
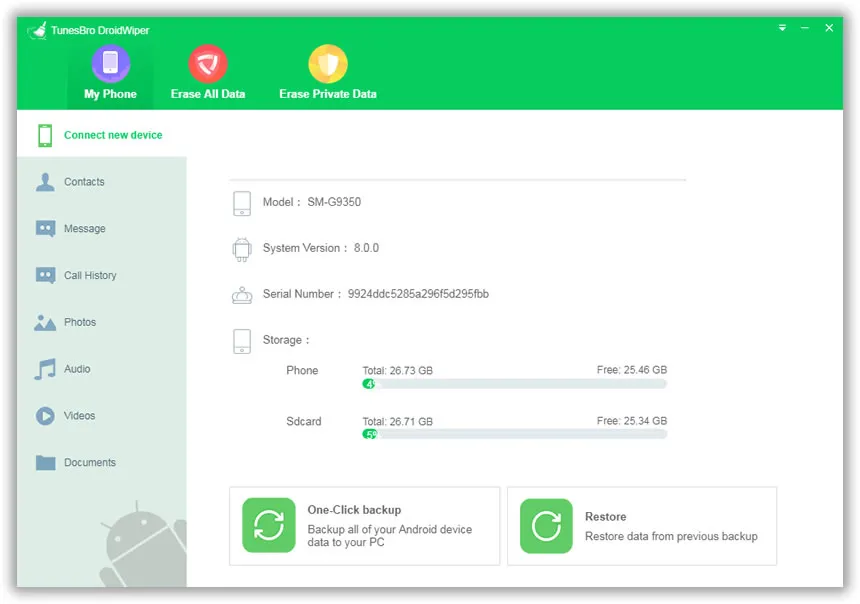
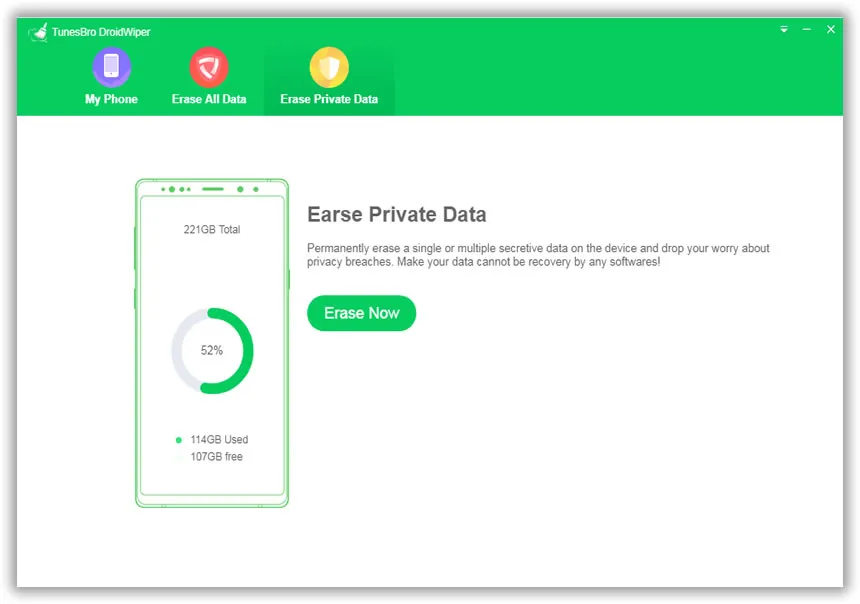
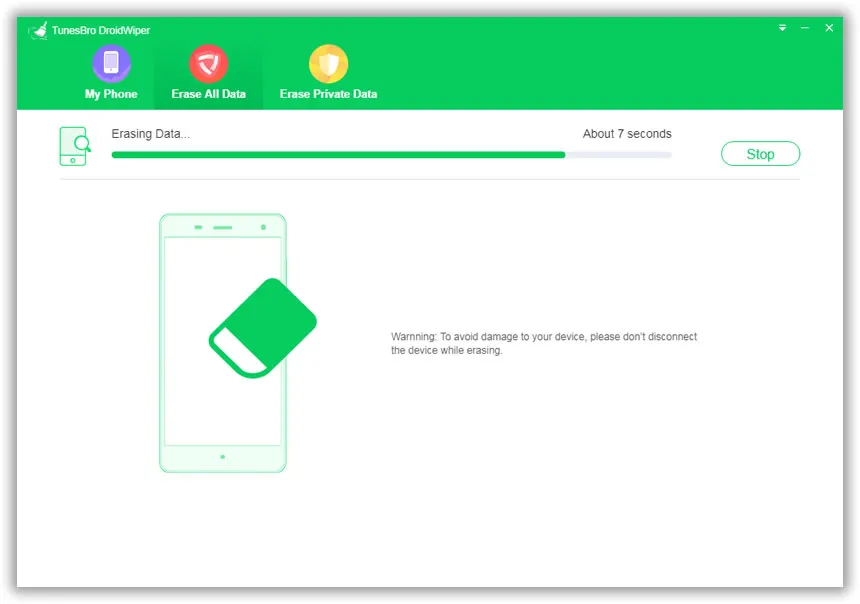


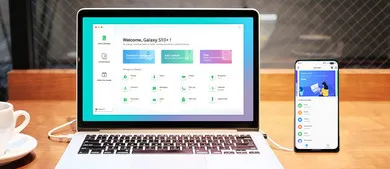
Android Transfer