Factory reset is a very effective way to fix Android system issues or boost Android device performace after long-time users. Also, there may be a number of other reasons why you would like to factory reset Android table. However, it can be a little tricky since there are 2 scenarios to it. One, where you remember the password of Android tablet and second, Android tablet is locked becuase the password was forgoten or the device was lost.
Please don't worry too much because we have covered solutions for both scenarios. This means you can even factory reset an Android tablet even when it is locked.
- Method 1: Factory Reset Android Tablet from Settings App
- Method 2: Safely Factory Reset Android Tablet via DroidWiper Software
- Method 3: Factory Reset Android Tablet in Recovery Mode (When Locked)
- Method 4: Factory Reset Android Tablet via ROM FLash (When Locked)
- Method 5: Factory Reset Android Tablet Remotely (When Lost)
Table of Contents
The first case scenario is when you remember your password and now you would like to factory reset your Android tablet. It becomes a lot easier in that case since you get a lot of options to reset to factory settings.
Method 1: Factory Reset Android Tablet from Settings App
This is the stock option on each Android tablet when it comes to factory reset, which is an integrated part of Android OS. It means you don't have to install extra app or software to get this work done. And it is totally free. One major drawback is that the reset action is not very secure as the deleted content could be retrieved with Android data recovery software. You should be noted for that. Hence, it is more suitable to use this factory reset option when your Android tablet is running slowly, which is quite common among Android device.
In this case, I will use Samsung Tab S6 for demonstration and am sharing screenshots from that. You may have a different tablet, but the steps will remain more or less the same.
Step 1: Open up Settings app on Android tablet and find General management.
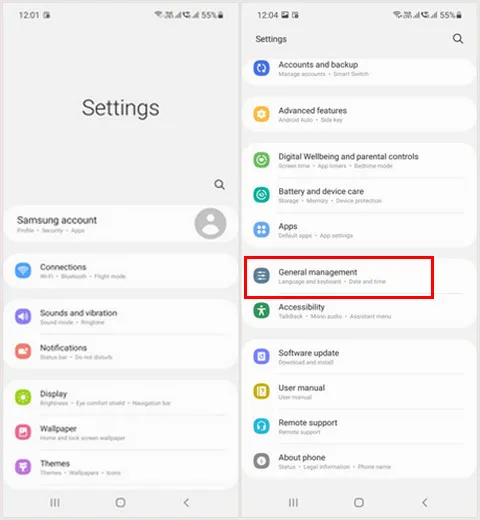
Step 2: Inside General Management, scroll down the screen to the bottom and you will find the option called Reset. Tap on it to proceed and, you'll see Factory data reset, which is the built-in feature for factory reset Android device..
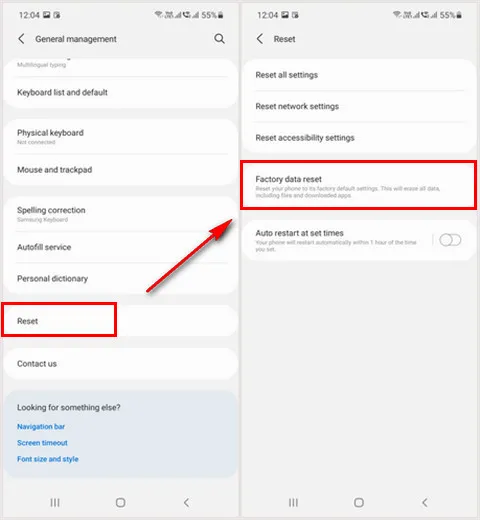
Step 3: In Factory data reset screen, you will be warned that all data will be erased from your Android tablet, including accounts, user data, apps, settings and app data. Scroll down the page and click Reset button. After that, you should enter the PIN to grant the permission. Upon success, Delete All button shows up. Once tapping on it, the factory reset process will be started.
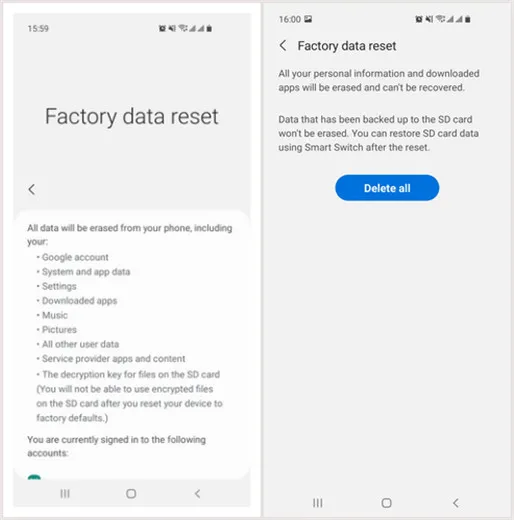
Step 6: Wait for several minutes and you will see the Welcome screen to set up the device. Follow the instructions on the screen, and that would reset the Android ablet back to factory settings.
CONS:
- Erased data is still accessible.
- You have to know the PIN or Passcode.
Method 2: Safely Factory Reset Android Tablet via DroidErase Software
If data privacy is your first priority, then it is more recommended to choose a dedicated data erasing tool instead. This is ultra important when you are going to sell or give away the Android tablet. And DroidErase is the right software for that.
FoneMoz DroidErase an is a freemium utility that makes your life a lot simpler if you want to reset Android device to factory settings, or erase all the data on Android tablet. You can even pick and choose the type of data that you would like to erase, ranging from photo to videos to SMS and so on.
It utilizes military-level algorithms to make sure all deleted data will be gone permanently and leave no chance to get the data recovered by any software in any means. That is best part of this professional data erasing program.
Step 1 – Software Installation
Get DroidErase software from this web page and install it on a PC or Mac. Once installed, fire up the utility from the computer.
Step 2 – Enable USB Debugging on Android Tablet
Unlock the Android tablet. Under Setting, go to About Phone and tap on Build Number repeatedly till you see the message which says "You are now a developer". Now, go back to Setting and you will see the Developer options at the bottom. From there, turn on USB Debugging feature on Android tablet. Once it asks for confirmation, click on OK.
Step 3 – Connect Android Tablet and Scan Data
Connect Android tablet to the PC/Mac and click Connect button at the main screen. This will install an app called DroidWiper on Android tablet.
Wait one minuteand you can see the Android tablet recognized by DroidErase software. After that, select Erase All Data from top menu.
Step 4 – Factory Reset Android Tablet Safely
Inside Erase All Data window, type 'Erase' in content box to permit this dangerous operation on your Android tablet. Once done, click Erase Now button to remove all content and settings from on Android tablet. When this task is done, DroidErase reminds you the process is completed successfully.
CONS:
- A license key is required to unlock this feature.
This is the second scenario to factory reset Android tablet when the device is locked or lost. In such a case, the above two methods won't work for sure. We need to make a few hacks to get the job done. Please keep reading!
Method 3: Factory Reset Android Tablet in Recovery Mode (When Locked)
Recovery mode is a special state for system tweaks and troubleshooting. It works like Advanced Bootup in Windows computer. Once Android tablet boots into Recovery mode, you are able to clear up caches and factory reset Android tablet when the device is locked. If you forgot Android password and want to factory reset the device, then this is a great way for that.
Step 1. To get into Recovery Mode on Android tablet, you need to restart the device and press a combination of keys. For Samsung tablet, it is usually the combination of Volume Up, Home and the Power button. You should press then hold them for about 30 seconds while the Android device boots up. If this combination doesn't work, try Volume+Up, Home, Power, or Volume+Up, Camera combinations.
Step 2. Release the buttons once Android tablet starts. The screen will look different with a Android lying on its back on your screen. Here, press the Volume Up or Down key to select Recovery Mode. Once selected press Power button to get into Recovery Mode.
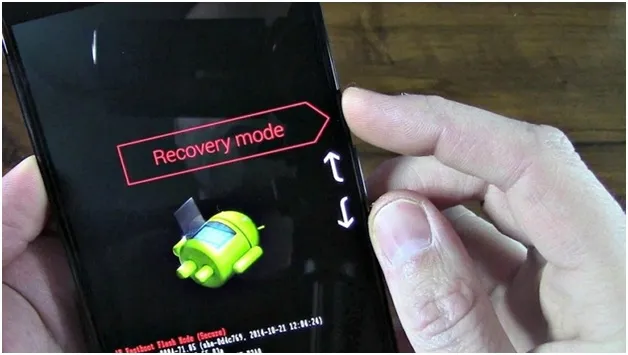
Step 3. Once in Recovery Mode, you'll see the sleeping Android image on your screen will now have a red triangle with an exclamation mark on it. Now, press then hold down the Power button, and keep tapping the Volume Up button. You'll see the Android System Recovery menu on the screen.
Step 4. On this menu, move mover to wipe data/factory reset selection with Volume Up button, and then press the Power button to select it.
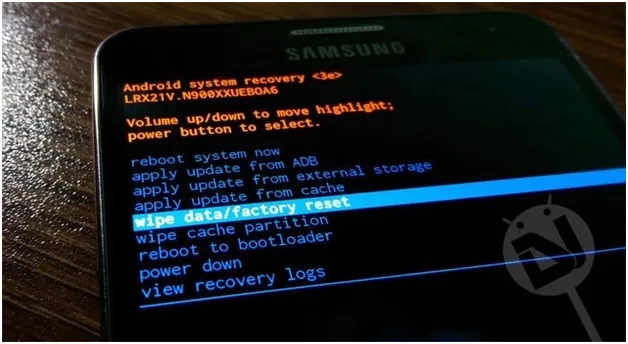
Step 5. If selected properly, you'll get a warning that this will delete all the data on your tablet. Once again, use the Volume Up button to choose Yes -- delete all user data. And then press Power button to select it.
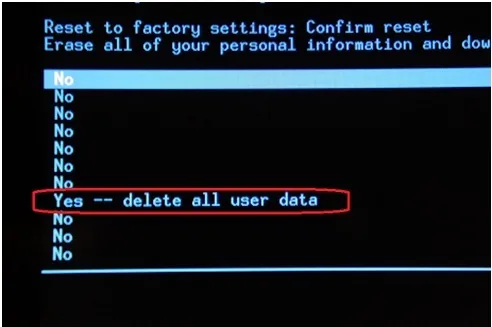
This should factory reset a locked Android tablet without password. If your device stops responding for a long time, press then hold down the Power button until it restarts.
CONS:
- The steps are more complicated.
- The device might get bricked for wrong selections.
Method 4: Factory Reset Android Tablet via ROM Flash (When Locked)
Flashing a ROM on Android just likes reinstalling OS on a new computer. This will delete all data and apps from current device and it works the same as factory reset in regards of delivered result. However, it is more complex and risky because it involves bootloader and OEM unlocking, which is very dangerous activity and a lot of vendors disable this feature on their devices. In addition, it is quite challeging to find the perfect ROM for a specific Android mode. So it is not a universal solution for all Android tablet. Please do some searching before getting started.
Step 1. Unlock Bootloader lock or OEM Lock on your Android tablet. It is available in Developer options.
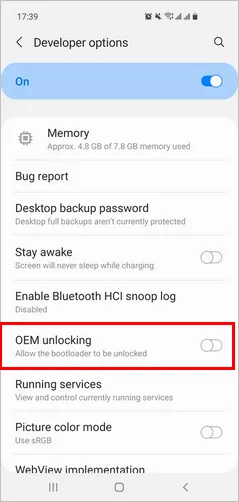
Step 2. Go to XDA Developers forum and locate the downloadable stock ROM for your device model. In case you are using a One Plus devices, chances are that you would find the recommended ROM listed on their own website.
Step 3. Download the correct ROM of Android tablet and copy the file to root folder of the device. Usually, it is a ZIP file.
Step 4. Download free ROM Manager from Play Store and launch the app on Android tablet.
Step 5. Please choose Install ROM from SD Card and select the ROM file you downloaded from Internet. This will install a dedicated ROM to Android tablet.
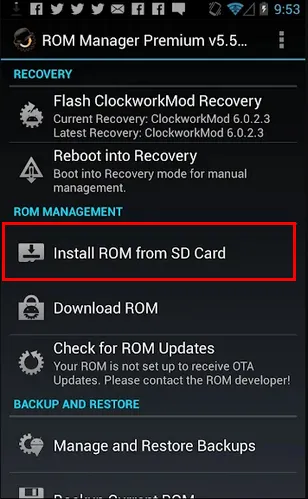
CONS:
- More risky to get the phone bricked.
- It is hard to get the phone unlocked.
- Hard to find the perfect ROM for a specific Android tablet mode.
Method 5: Factory Reset Android Tablet Remotely (When Lost)
Remote Wipe is a new feature available on modern Android OS. It allows the users to wipe a Android device remotely. This happens mostly when the device gets stolen or you just could not find the device by any means. It is more of a preventive measure you can take for situations like these where you do not remember your password, or you lost any Android device, and would like to reset it back to factory settings in order to protect your personal data. However, this doesn't work if you do not have it enabled beforehand, or any Android device is not connected to the Internet, or if you have signed out of Google account on any Android device.
Step 1. Make sure Find My Device is enabled on your Android tablet.
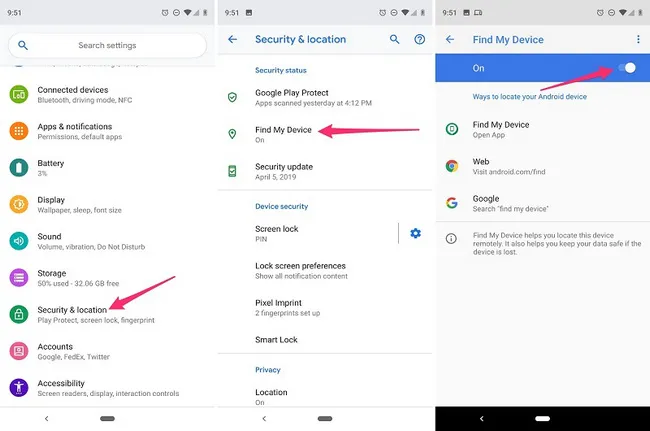
Step 2. Open a web browse and past this URL (https://www.google.com/android/find) in address bar. Input the email id and password to proceed.
Step 3. All Android devices attached to this account will be displayed on the screen. Now, click on the device name to go to the next step.
Step 4. The location of device is shown up in the map and three actionable buttons are also available. They are PLAY SOUND, LOCK and ERASE. Please choose ERASE button to factory reset Android tablet remotely.
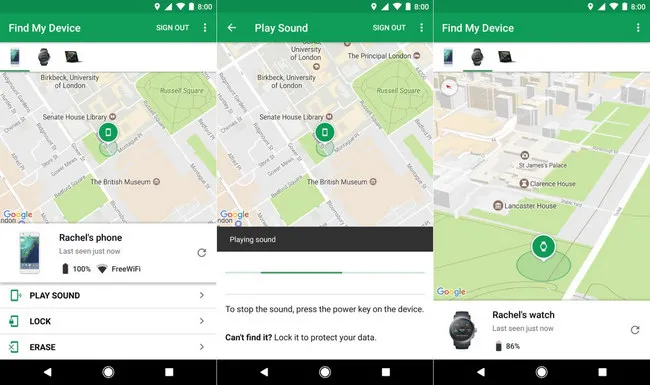
CONS:
- Find My Devcie must be enabled on the Android tablet.
- The locked or lost Android tablet should be connected to Internet.
Wrap Up
It is not a tough task to factory reset Android tablet. No matter the phone is locked or not, you can follow the above instructions to successfully reset Android tablet. However, you should pay attention to the pros and cons of each solution.
Remember, that all the above processes work not only for Android tablets but also for Android phones. Hope this article helps you factory reset Android tablet and fix the issue you are facing with it.

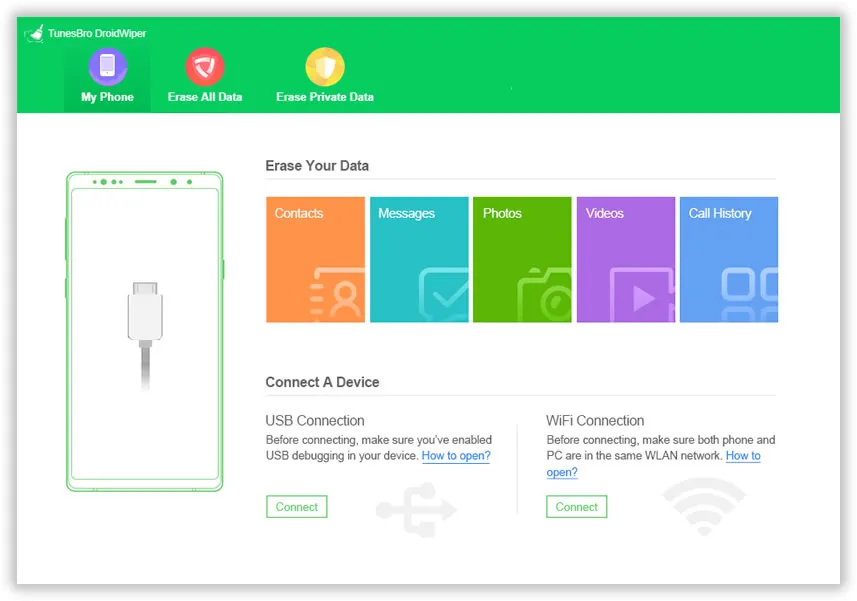
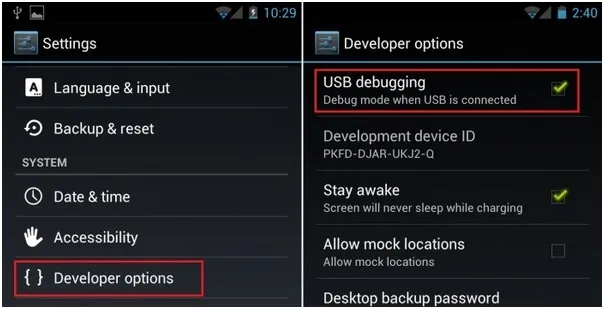
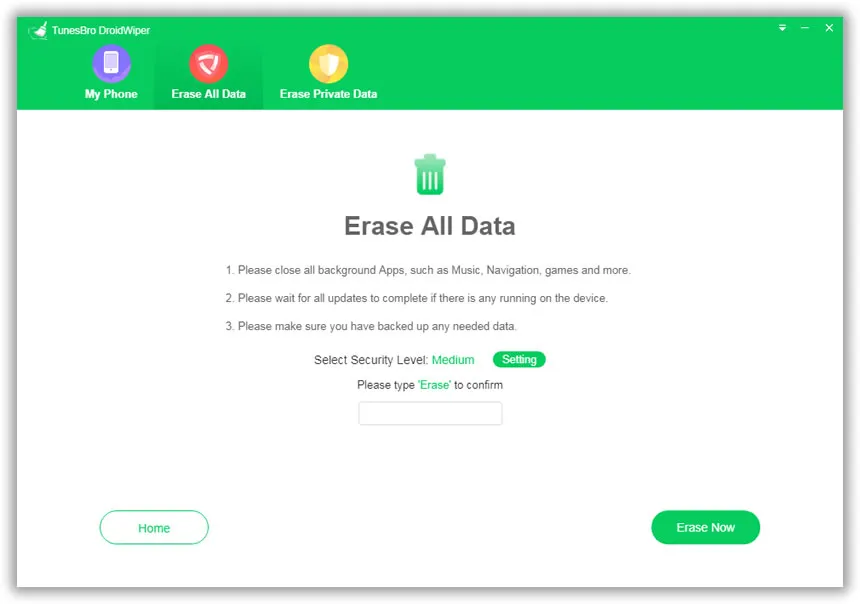
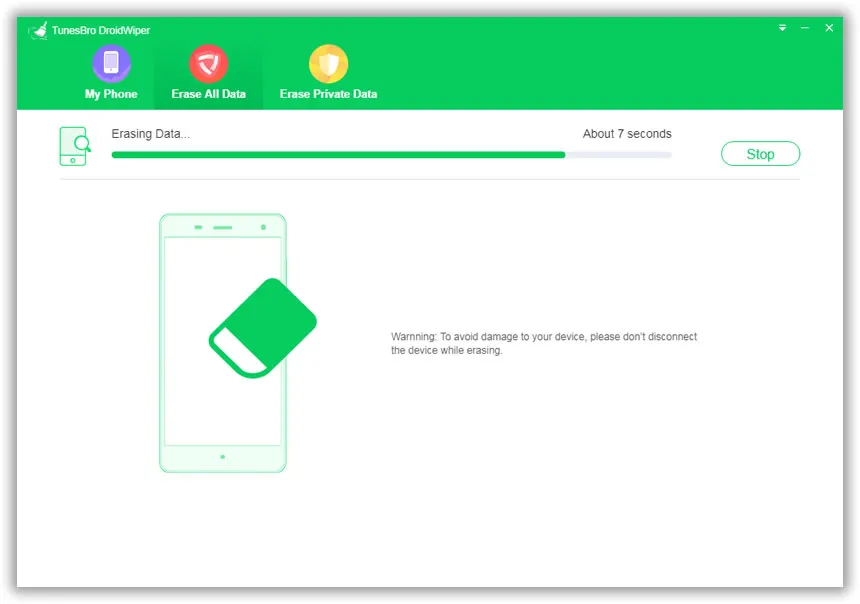


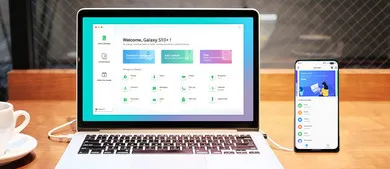
Android Transfer