Most of people do not know that a single tap of Delete button on your phone won't delete the content immediately. The deleted item will be saved in to the cached storage and can be only deleted permanently when new data comes in. So if you want to sell your OnePlus phone, it is crucial to know how to wipe OnePlus phone completely. And this is the main point we are going to share in this article.
Part 1: Factory Reset and Wipe OnePlus Phone
In each OnePlus phone, there is a built-in feature to wipe the phone from Settings. This method is useful when your phone is still in working condition. Before heading towards any method, make sure to take a backup of important data on the phone, as the entire data will be deleted after the completion of the data easing process.
Step 1. Unlock your OnePlus and then tap on the Menu button and select Settings.
Step 2. Scroll down the Settings page and tap System.
Step 3. In System section, you will get several options; just find Reset options.
Step 4. Under Reset options, you will get 3 options, tap on Erase all data (factory reset).
Step 5. Now, toggle the radio button of Erase internal storage in On mode and further tap on Erase all data button. The process will start deleting all data on One Plus phone and once it is completed, you will almost get a branded new phone.
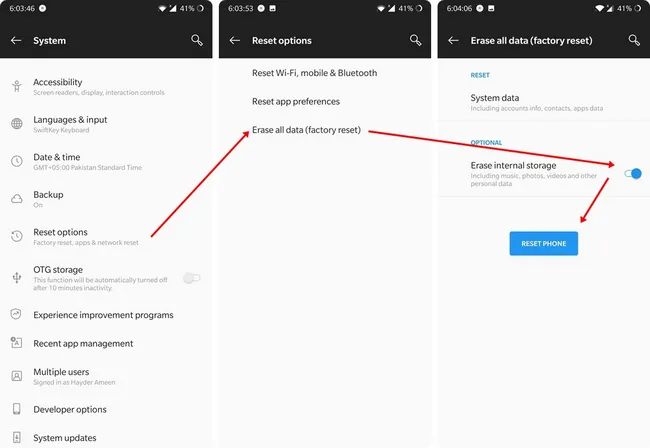
Wiping OnePlus phone through Settings is the easiest way to delete private data. After reset, all your data is invisible by human eyes. However, they can be retrieved with the help of data recovery software you might heard of. So it is not completely safe. If you have very important or private data on it, this is not the recommended way before selling or handing it to someone. Instead, check out the Part 2 for completely data wiping solution.
Part 2: How to Wipe OnePlus Phone Completely Using DroidErase
For permanent and complete data deletion, we always recommend using FoneMoz DroidErase, one of the best tools for wiping out Android phone. You will not find any other software with the same functions. It is the only software that supports complete and private content deletion for Android devices.
FoneMoz DroidErase is an outstanding software that removes the data from the phone completely and thus left no possibility to retrieve the data through any software. You can also delete private data from the phone selectively. The private data that can be wiped by DroidErase are contacts, pictures, messages, videos, apps, and many more.
FoneMoz DroidErase
- Flexible and complete data deletion.
- 100% safe and no trace left.
- Support latest Android 10 and old Android versions.
- Available for Windows and Mac platforms.
Step 1 – Software Download and Installation
Download and install FoneMoz DroidErase on a computer. The application supports both Windows and macOS. So you can select the respected version for download as needed. The download link is provided above.
Step 2 – Open USB Debugging on Moto Phone
Connect OnePlus phone to the computer via USB cable and then launch FoneMoz DroidErase software. On the home page, you will get 3 options at the menu bar, click on 'Erase All Data' to wipe your OnePlus phone completely.
Step 3 – Start Wiping Content on OnePlus Phone
You can also select the security mode that is listed in the Settings section. The higher level you choose, more secure it is. However, it will take more time for higher level erasing. Now, click on the 'Erase Now' button that is located at the bottom of the window. Wait for a few minutes as the process is in progress and when it will be completed, you will get a successful message on your computer screen.
If you want to delete selected items only, then you can click on 'Erase Private Data' feature and you can find it at the top of the menu bar. Now, select the items that you want to delete and further click on Erase Now button.
In conclusion, FoneMoz DroidErase is a smart application that wipe Android phone from PC effectively. Using this tool, you can completely wipe all the data from any OnePlus phone. Hence, get access to the salient features of this useful software.
Part 3: Wipe OnePlus phone Completely in Recovery Mode
Android Recovery Mode will put your device in emergency state, where you can perform advanced operations to fix the hardware or software issue. This method is applicable when your phone is not in normal working condition (e.g. broken screen, unresponsive to touch). In short, if you can't reach to Settings of your phone due to various factors , then this trick will work for you.
Step 1. First, you need to Turn off the OnePlus phone. If you can't perform the task, then wait until the battery gets drained out. And after that charge the phone for half an hour.
Step 2. Now, press and hold the Power & Volume Down buttons together.
Step 3. Release those two buttons once you get the OnePlus logo on the phone's screen.
Step 4. You can choose the featured options via Volume Up and Volume down keys and can select the one through the Power button.
Step 5. In the recovery mode, you will get a few options, select 'Wipe Data Factory Reset' by pressing the Power key.
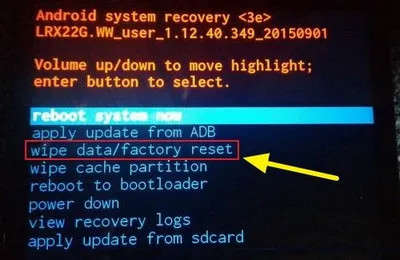
Step 6. Further, your device will reboot automatically. Thereafter, your phone will return to factory reset when it was shipped.
This is very effective way to erase OnePlus phone and gives assured result. But it takes a lot of time and the process is a totally different. So, there may be a possibility that a beginner may fail to perform the task and brick the phone at the end.
Part 4: Wipe data of OnePlus Phone via Google Find My Device
Google Find My Device is a stock feature on Android 6 devices with the purpose to help the users to find the lost phone and protect their personal data. It also enables users to wipe the phone remotely when the phone is lost or stolen. To perform the task, first, you need to sync OnePlus phone with Android Device Manager. After that, you can wipe the data.
Step 1. Open Settings on your OnePlus and navigate for Google Settings -> Security . If you failed to get the option, then download Google Find My Device app from Google Play Store.
Step 2. After reaching to Security section, you will get a few options, tap to select Allow remote lock and erase. Make sure, you have already turned on this feature.
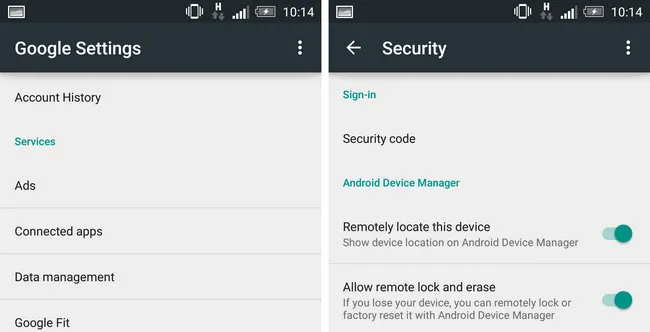
Step 3. After doing that, visit Find My Device page offered by Google and you can reach there by clicking on the link here: https://www.google.com/android/find
Step 4.Now, login to the site using your Google credentials. On the page, you will get additional options, click on ERASE DEVICE button. That's it; your phone will be wiped out remotely in short time.
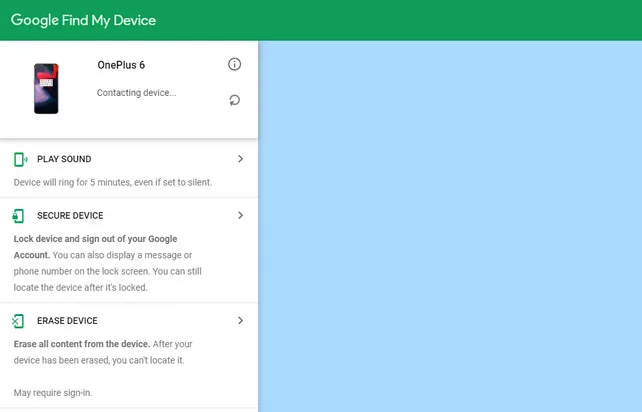
This method is a lengthy one and required more time. So, if you are running out of time, then you can use the other three methods. However, this method is best suited for lost or stolen devices.
Final Comment
Honestly, wiping OnePlus phone is not a rocket science. However, it is more difficult for permanent and complete data deletion. If you go with the Settings method, then you can't remove the data that are internally located on the phone. So, if you want complete removal of data, then FoneMoz DroidErase is best for you. However, the third method works well when your phone is unresponsive. And the last method will consume a lot of time and effort. Hence, make a choice and wipe your OnePlus phone efficiently.

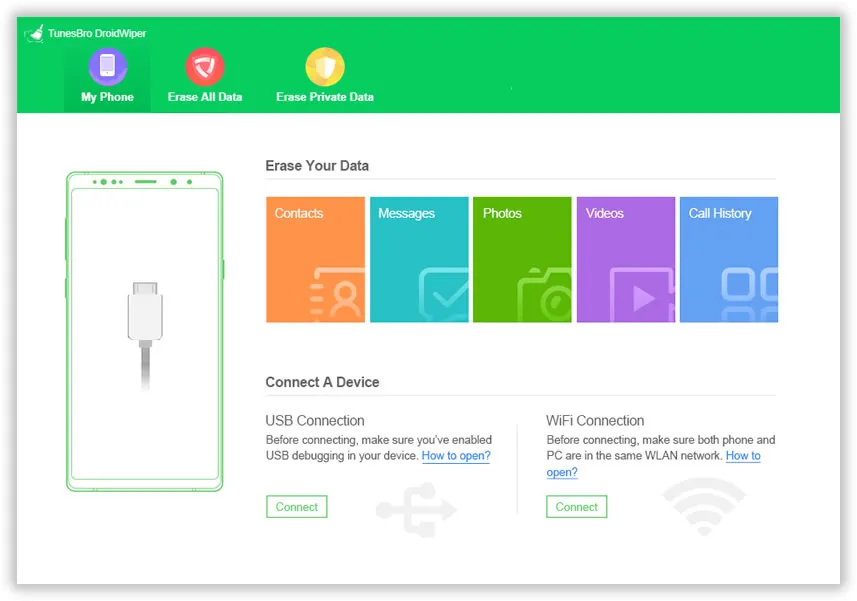
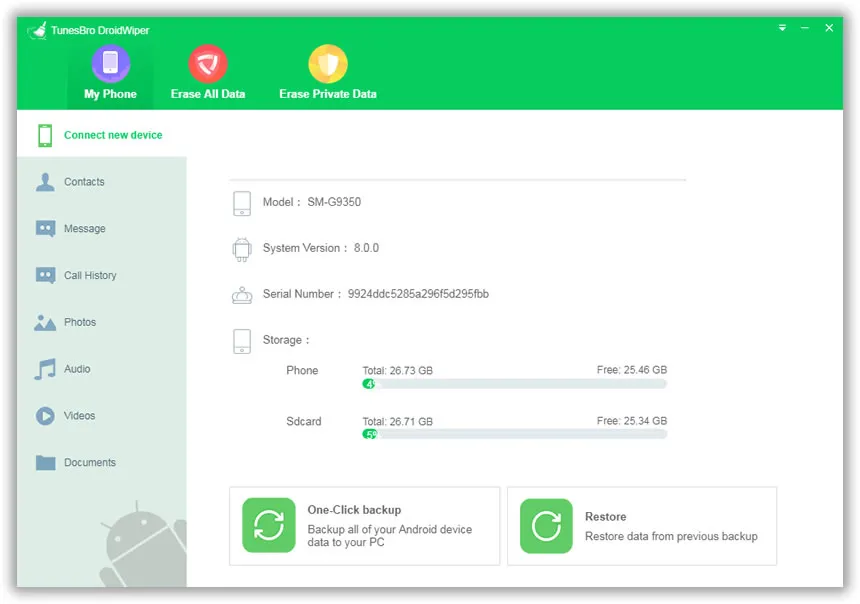
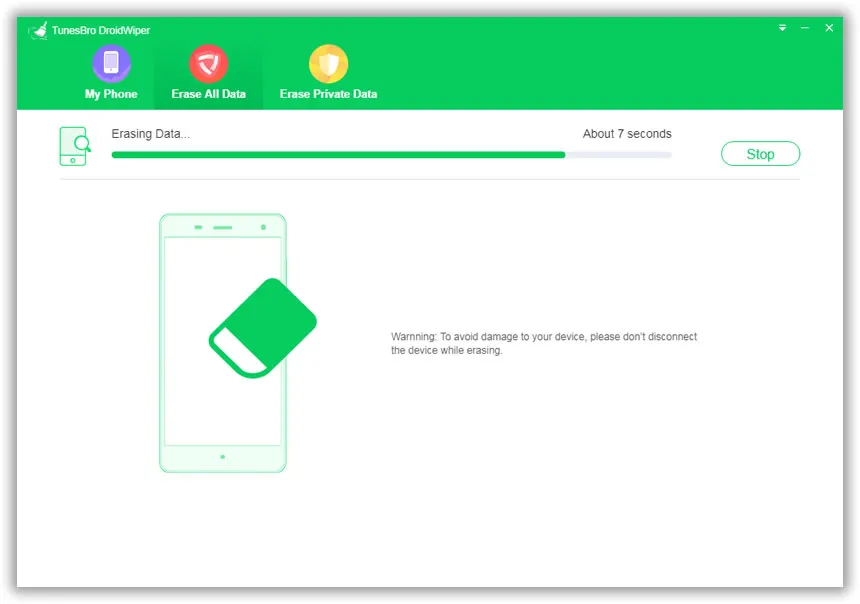


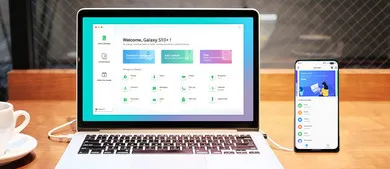
Android Transfer