After using your device recklessly for few months or a year, there might come a time when your Android phone stops performing smoothly or to the fullest of your expectation. Day after day accumulation of so many junk files, voluminous data, cache files, malwares, etc, jam the interface of your device preventing it from loading apps or starting movies or music fast.
When it comes to Smart phones like Samsung Galaxy Note 10/8/9, which is a beast and pretty tough to handle rough usage, the deterioration of the device performance does not come so fast, but at one point of time; even your powerful Note 10/9/8 will give in to poor and slow performance. Thus factory resetting your phone, also known as master resetting, gives your electronic device a fresh start by restoring it to the original system state.
Though it restores everything to look like a brand new device but it does so at the cost of erasing all the stored information on your phone. This is something that you would hesitate to compromise with. But don’t fear such an implication, the article today will first tell you how to backup your device contents and then it will guide you on the factory resetting tricks. So all your data, images, videos, documents will be safe and not lost.
Backup Galaxy Note 10 before Resetting
To back up your entire Samsung Note 10 before resetting it to primitive system state, is the pre-requisite always recommended by experts. If your phone is brand new with not much data stored in it, then you can proceed even without creating backup since there is no such volume of data to lose at all. But if your device is older, then start reading the steps below to hard reset your smart phone.
Step 1. Turn on your Samsung Note 10 and go to "Settings" app.
Step 2. Navigate down the first list of options and tap "Backup and Reset" option.
Step 3. Off the next "Backup and Reset" screen select both "Backup my data" and "Automatic Restore".
Step 4. Next go to "Setting" main menu list, and tap "Personal" and "Accounts and Sync" and choose your Google Account.
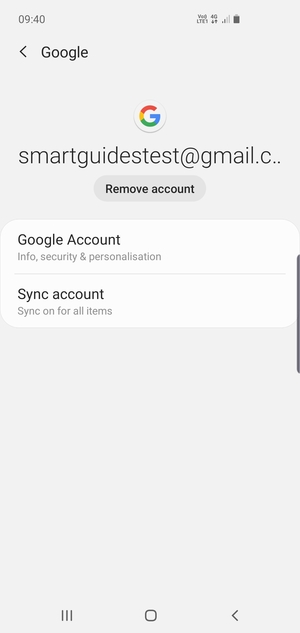
Step 5. Choose one by one all the checkboxes to ensure that your entire phone data is synced to your Google Account. So after you do your master resetting, when you sign-in to your Google account again, all your synced phone details will automatically be downloaded to the current state device. Now start reading about the actual factory reset.
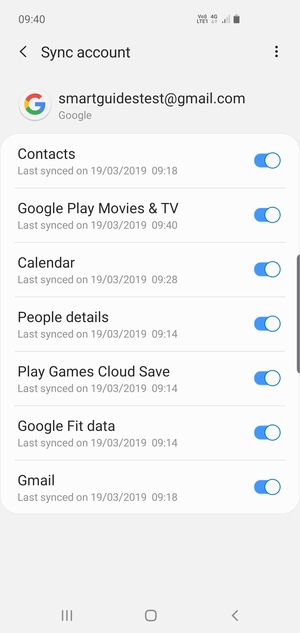
Soft Reset Samsung Note 10
There are two ways by which you can do the factory reset on your Note 10. The first one is the simplest technique using "Settings" menu. And the second technique involves the usage of phone buttons to do the resetting. In this section, we will first explain the factory reset using Settings menu.
Step 1. Go to "Settings" app of your phone.
Step 2. Next you are supposed to choose "Backup and Reset" option from the list. Choose your options for Google if you have not backed it up yet.
Step 3. Now the real task starts with selecting "Factory Reset" under the "Backup and Reset" option.
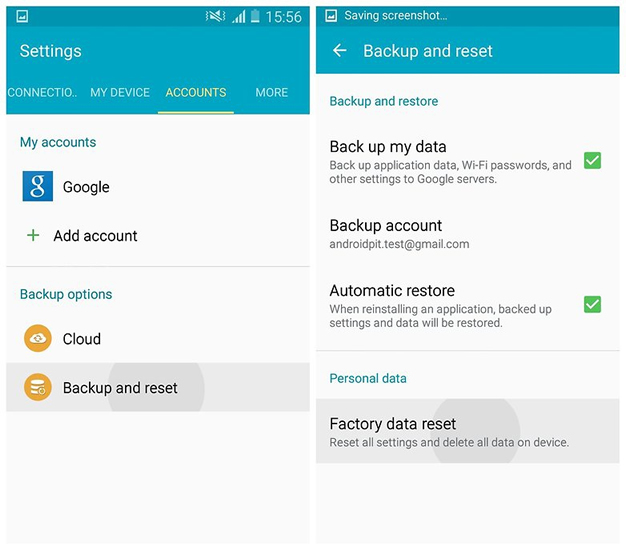
Step 4. Confirm your choice selection, and then your Note 10 will start rebooting and reset itself.
Step 5. Once the rebooting is done and the phone starts again, it would look like very much similar to the first time you purchased it, totally devoid of contents, apps, music, videos, etc. Now install a web browser and sign in to your Google account, and all the synced data you backed up earlier will be downloaded to your Note 10 again.
How to Hard Reset Note 10 or NOTE 10 plus
In this section, we will use the phone’s button combination as a shortcut to using Settings app factory resetting option. The method is pretty simple, in fact much simpler than the last one. But make sure that you have got your Note 10 plus backed up perfectly.
Step 1. Firstly turn off your Galaxy Note 10 plus .
Step 2. Next press the Power, Volume Up, and the Home buttons together and hold them for a while until you see the Recovery booting at the top of the screen. Now you can release the buttons. Now you are in the Recovery Mode.
Step 3. Utilize the "Volume" buttons to move up and down and the "Power" button to choose.
Step 4. Scroll right away down to the screen list using Volume down button and select "Wipe data/ Factory Reset" using Power button.

Step 5. Choose "Yes" and confirm it using Power button again.
Step 6. Within a few seconds, you will see a yellow notification at the bottom of the screen indicating you to confirm the completion of the resetting. Navigate to "Reboot system" and choose it with Power button.
Step 7. Now your Galaxy Note 10 will reboot. After the rebooting is done, you can restore the apps and data you had backed up previously.
Reset Samsung Note 10 with DroidErase Permantently
Do keep in mind that a normal reset may not completely and permanently erase the data from your Note 10 or Note 9, 8, that’s because Factory reset erases in much larger chunks of memory commonly referred to as sectors. This may make some sectors or inodes invalid, it will not end up completely reset your sensitive data.
ON the contrary, FoneMoz Droidrase is a highly recommended way to completely wipe all personal data on your Samsung NOTE 10 with military-level algorithm. Its intuitive interface allows you to easily drill deeper into the data of your NOTE 10 or other older series, then destroy the data thoroughly by writing dynamic data to original data placeholder, so no data recovery softwares could be able to recover them.
Step 1 – Install DroidErase
DroidErase is a desktop software that requires you download and install it on a Windows or Mac computer. Then launch it!
Step 2 – Connect Samsung Phone to Computer
Then connect your Galaxy NOTE 10 device to your computer via cable. To let the program recognizes your device, you need to enable the USB debugging on your NOTE 10. Then DroidErase app will be installed onto your device that is used to ensure connection.
Step 3 – Choose Data Erasing Option
Now, you need to select the Erase All Data from the options at the top of the program, then select a Security-level from the settings, you can select the High option, means it will erase your phone for 35 times, but it also will take long time. Then type the "Erase" word to confirm the erasing.
Step 4 – Start Resetting Samsung NOTE 10
Click the Erase Now button, the program will start erasing everything from your Galaxy NOTE 10 phone in no time.
After erasing, you will get a totally new device. No more worry about your sensitive data be copied or stolen. DroidErase is a professional and reliable Erase Killing tool that can be used to shatter any kind of data on a Android device. Let it never be recovered whatever the method is used.
Conclusion
Hopefully the article information has proven helpful to factory reset Note 10. As we have told you earlier also that creating the backup of your device is very important, keep one additional thing in your mind that you can back up the phone contents not only to Google account, but also to your PC or any hard disk via USB cable. But backing it up to Google account is a much simpler and direct approach than anything else.

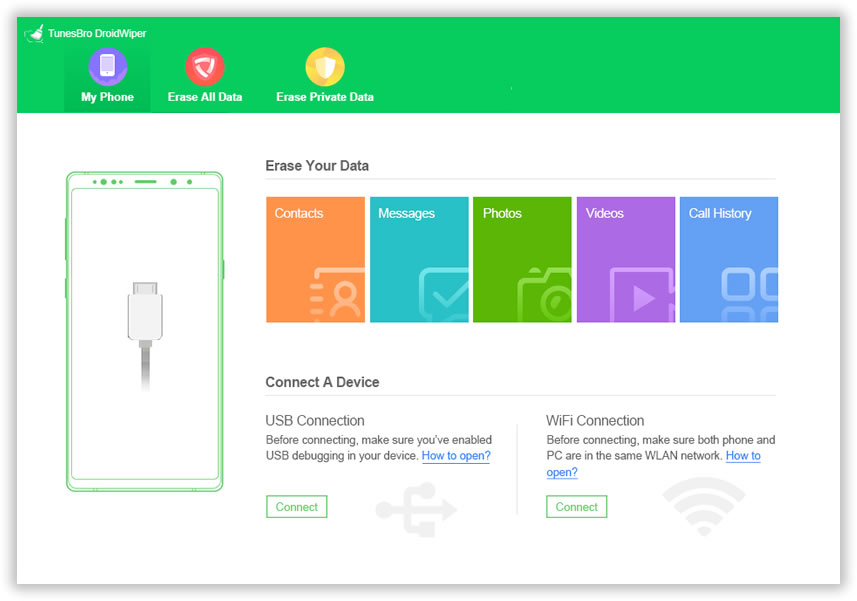
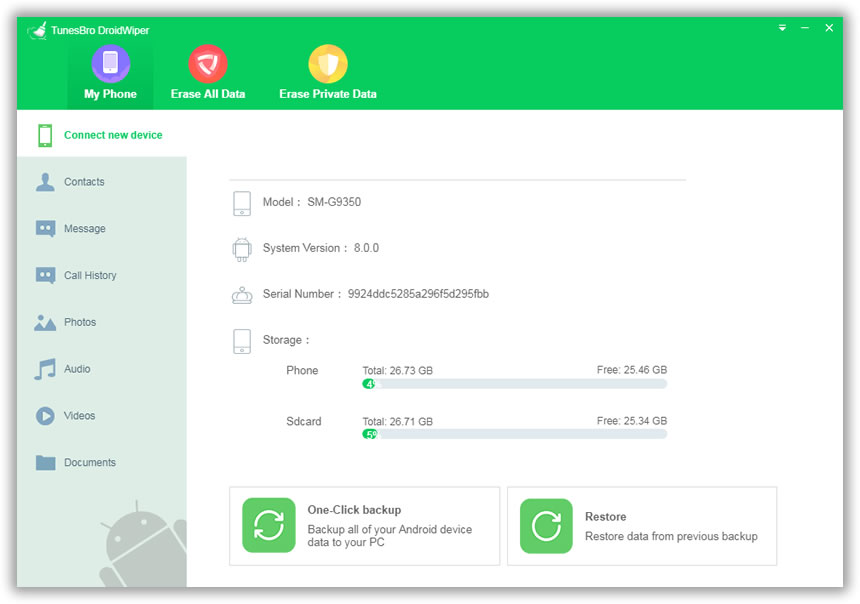
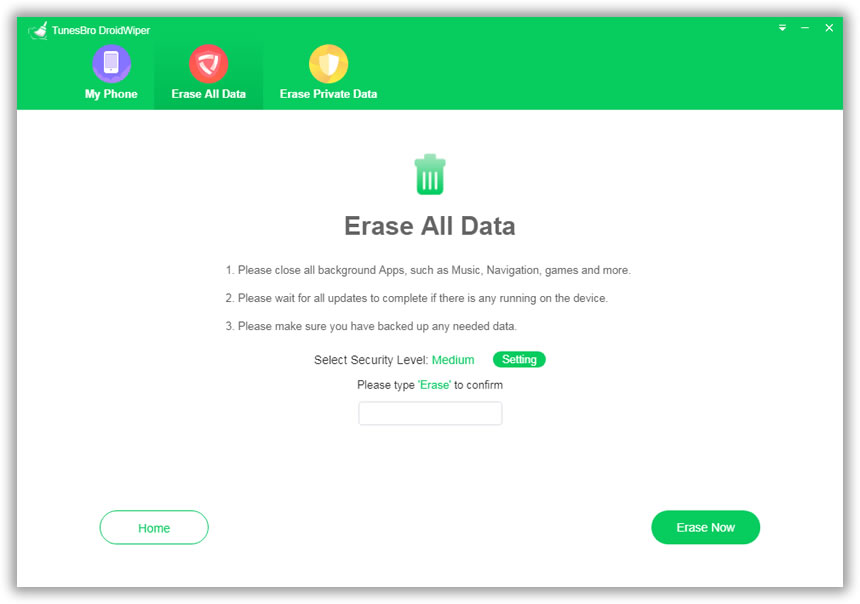
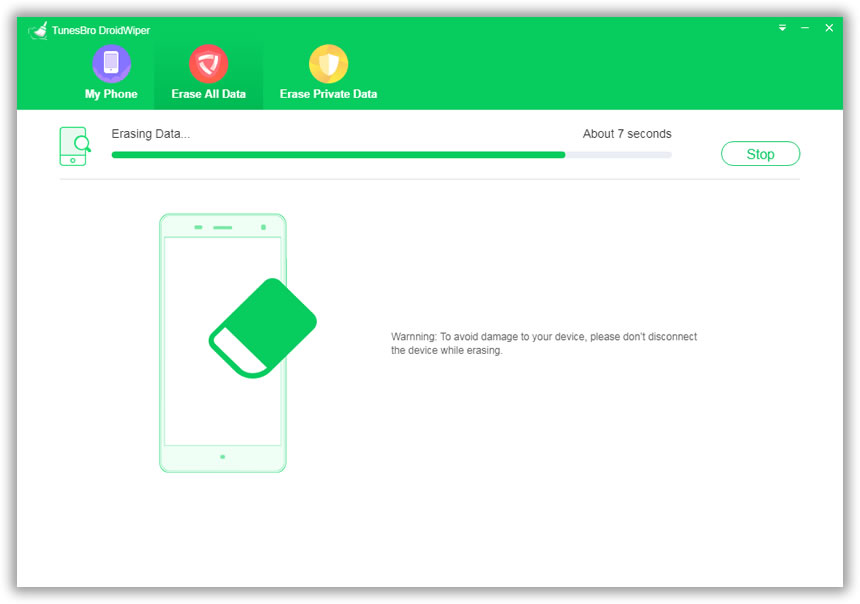


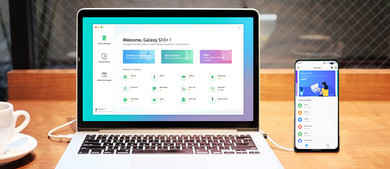
Android Transfer