One of the best parts about Samung smartphone is the camera performance, which can take very nice photos. So most of the Samsung users keep filling the phone memory by taking photos. Due to the limit of storage capacity, it is a good habit to delete unwanted photos to free up more storage. If not, the device could run very slowly. Another reason for deleting photos is for privacy. You definitely don't want to see your private photos being viewed by others, right?
So, here you will come to know, how to delete the photos from Samsung phone. And for some cases, you have to delete them permanently so no one could access it. These methods will help you to delete photos from Samsung smartphone. Some of them are easy to operate but not safe. The last method is designed for permanent deletion. However, it is a bit complex than others but that will be beneficial if you planned to sell the used Samsung smartphone.
Warning: Please backup your photos in a safe place first.
Method 1: Delete Photos from Samsung Gallery App
This is the traditional way to delete single or multiple photos from Samsung phone. The method is very simple and for your solace, the detailed steps are listed below that will help you to remove photos from the phone.
Step 1. Unlock your Samsung smartphone and open Gallery app. In the Gallery section, click the Pictures option listed at the bottom. You can see the photos are displayed based on date.
Step 2. Now, long tap on the photos that you want to delete, this action will select the respective picture and if you want to select multiple pictures, just tap on the picture.
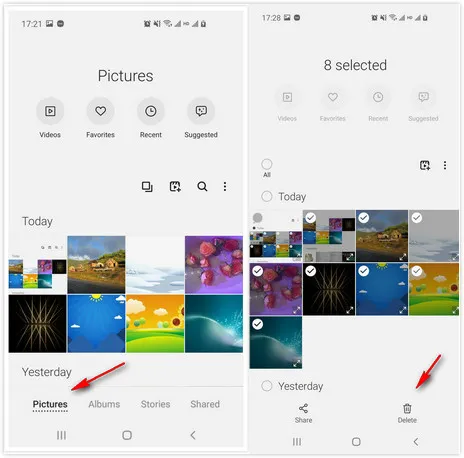
Step 3. After selecting the pictures, tap on the Delete button. All selected photos will be visually disappeared from the Gallery. The fact is that the deletion is not completed. All those selected photos are saved in Trash folder. You have to empty the folder to get them deleted temporarily.
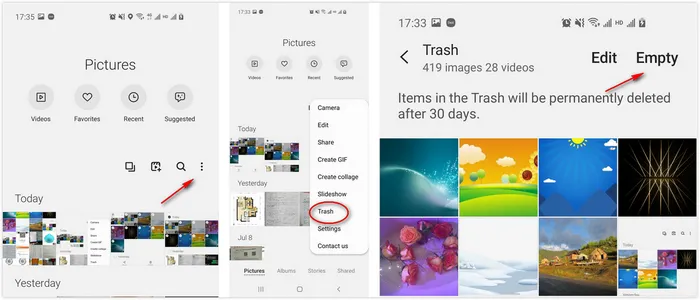
This is the most popular way to delete photos from Samsung Galaxy phone. But it is not a permanent deletion. You can still recover the photos with special tools. So this is not recommended for private photos or selling the phone.
Method 2: Delete an Entire Album on Samsung Phone
Samsung smartphone has a unique feature that it compiles the pictures and make an album. So, if you have multiple albums on your smartphone, then you can delete the same through the simple task and the detailed steps for the same are listed below.
Step 1. Open Gallery app on Samsung smartphone, there you will find Pictures and tap on it.
Step 2. In the picture section, you will get additional album folders, select the Albums.
Step 3. Now, long tap the album names to select and choose the Delete option to remove selected albums from your Samsung smartphone.
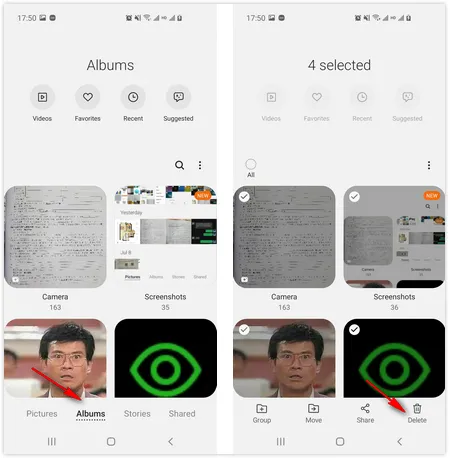
This method has the same issue as Method 1. This means the deleted pictures can be easily retrieved. Because the pictures are stored in the internal memory of the phone and to remove the same you will need some advanced tool to permanently delete photos. We will explain this in details in Method 4.
Method 3: Remotely Delete Photos from Samsung Cloud
In default, all user generated content on Samsung smartphone is saved on Internal memory. Samsung Cloud is a cloud storage service like Google Drive that let the users save smartphone files on its remote servers. However, this is only possible when the phone is synchronized with Samsung Cloud. If you enabled Samsung Cloud service on your phone, then you can delete the photos from Samsung cloud. So the photos won't show up after being deleted from your phone.
Step 1. Open Setting on your Samsung smartphone, scroll down the page and select 'Accounts and bakup'.
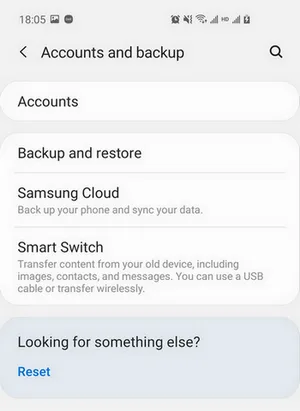
Step 2. In the Accounts and bakup section, tap on 'Samsung Cloud' option.
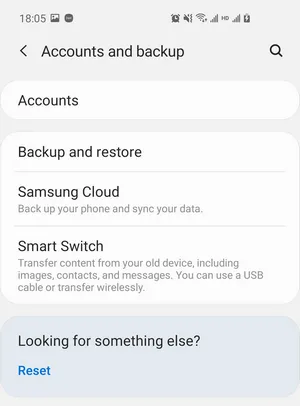
Step 3.Select Gallery and tap on view all to get the entire photos that are on the cloud. N
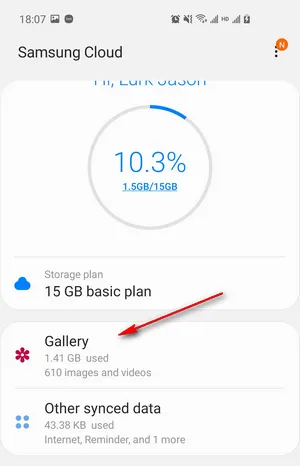
Step 4. Now, you can choose a single photo or multiple photos by long tapping it. After selecting the photos, tap on the Delete button.After completing the above task, move back to the Gallery, tap on three vertical dots that are located at the top of the screen, and select Settings.
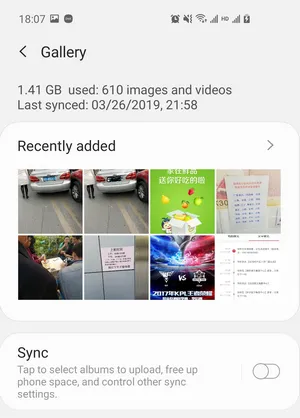
Step 5. Here, you will get a few options, select 'Samsung Cloud', and further choose 'Cloud Trash'. In the cloud recycle bin section, you will get the deleted photos, so tap on the Delete button to wipe photos from the Samsung cloud.
Method 4: Delete Photos from Samsung Phone Permanently
The above three are the convention ways to delete Samsung photos. However, the biggest drawback is that the deletion does not take effect immediately. Addition steps and time frame are required for permanent deletion. So if the photos are very important and you are looking for a more secure deletion, then FoneMoz DroidErase is the best choice.
FoneMoz DroidErase is a smart Android data erasing tool that delete private files such as photos, text messages, call history from Android smartphone. Most importantly, the deletion is permanent and thus makes it impossible to recover the deleted data. The software has an advanced algorithm that peers into the internal memory to delete photos from Android smartphone completely .
FoneMoz DroidErase
- 100% permanent deletion.
- Not possible to retrieve any file deleted by DroidErase.
- Support 100+ Android smartphone brands, like Samsung, LG, Motorola, Sony.
- Available for Windows and Mac users.
Step 1 – Installation
To access the features of FoneMoz DroidErase, download and install the application on your computer from the official site, and the link is listed above.
Step 2 – Open USB Debugging on Samsung Phone
Once you have installed the application, launch it, and then connect your Samsung smartphone to the computer via USB Cable.
Make sure USB debugging is enabled on your smartphone. If it is disabled, then open Settings, tap on About Phone and then move to Software information. Here, you need to tap Build number 7 times to bring up Developer options. From there, toggle on USB debugging to enable the feature.
Step 3 – Select the Photos to Be Deleted
Once the device is recognized by FoneMoz DroidErase, you will get the icon of your phone at the top of the page, click on it. At the left panel, you will find a few options, select Photos.
Step 4 – Start Erasing All Data on LG Phone
Thereafter, you will get a list of photos stored on your phone, select the photos that you want to delete and further click on the 'Erase' button. At this stage, you should select a data erasing level. Usually, the default one is safe enough. After that , wait 3-5 minutes and your job has been done. The selected photos from Samsung smartphone are permanently deleted
FoneMoz DroidErase is No.1 application to safely delete data from Samsung smartphone. It can be used on a Windows PC or Mac. However, if you want to take advantage the entire features of this tool, then you can go with the premium one and the cost is quite nominal. Moreover, this tool supports all the versions of Samsung smartphone, so no matter which version of Samsung smartphone you got, just go with FoneMoz DroidErase and erase all the pictures from the phone completely.
These are the 4 reliable ways to delete photos from Samsung smartphone. All the methods are relevant and it depends upon you to choose the one. If you want to sell your phone, then it is better to go with FoneMoz DroidErase as it will delete the photos permanently from your device. However, if you just want to manage the space by deleting the photos on your phone, then you can go with any of the 4 methods.

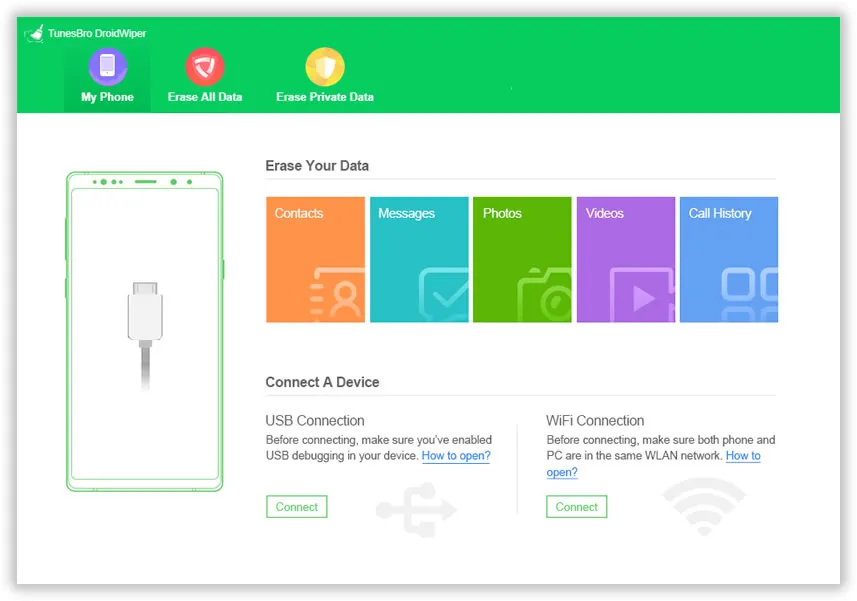
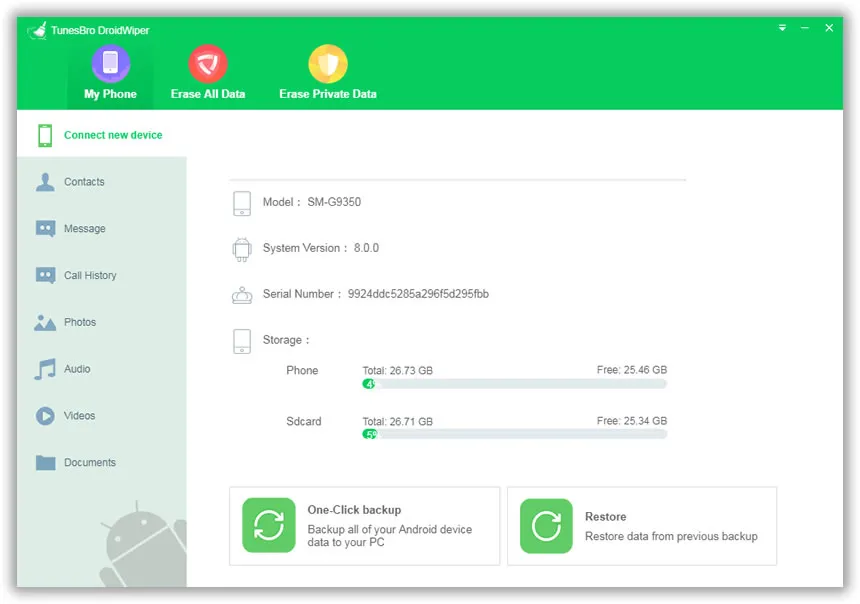
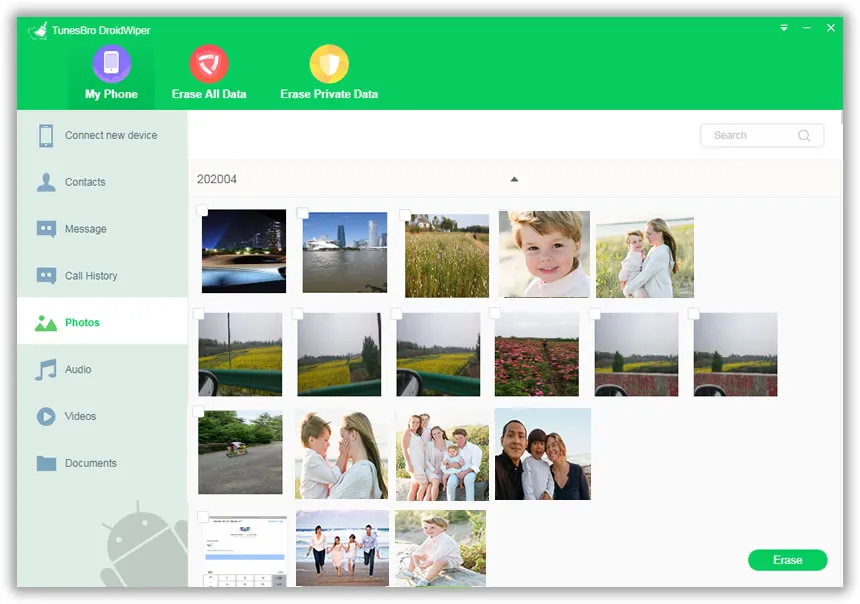
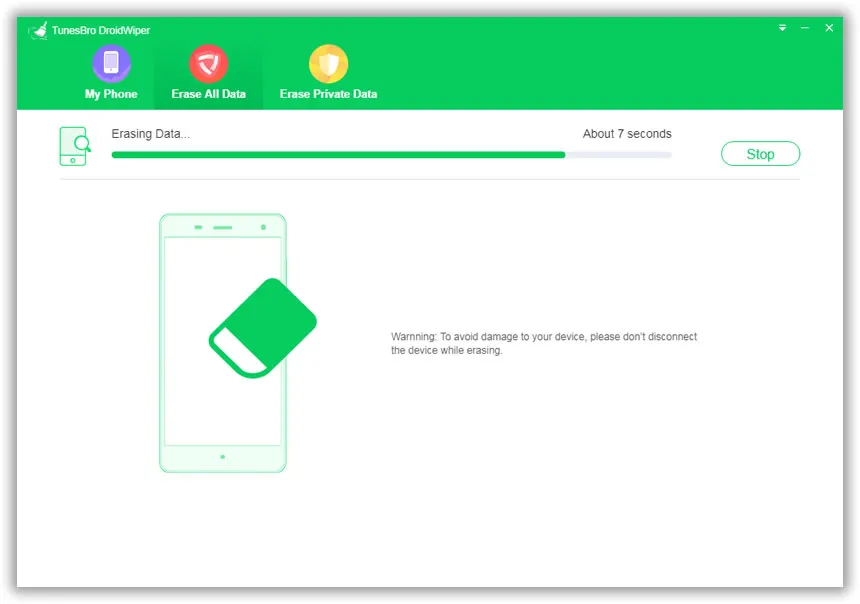


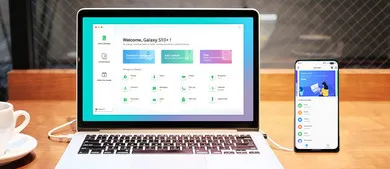
Android Transfer