When the storage on Android is used up or the device is running slowly, it is time to delete trash on Android phone. All apps are generating trash data over the time, such as caches, tmp files.
To delete trash on Android phone or tablet, the first step is to locate the trash folder on your device. Unfortunately, there is not a separate folder that keeps trash data on Android. That is why this task becomes a bit tricky. But don't worry, we have given step-by-step instructions on how to delete trash from Android device manually. Please follow the steps in this tutorial carefully to clear trash data on Android.
Method 1: Delete Trash on Android from Recycle Bin
There are tons of files that we delete every day. These includes photos, PDF files, GIF files, and a lot more. In fact, they do not get deleted immediately. Instead, Android OS keep those deleted data for 30 days before erasing them completely from Android. The place that holds deleted data is in Recycle Bin. Here's how you can delete them right away so that they don't start hogging the storage of Android device. Here, we will use Samsung smartphone as example.
Step 1. Open Settings app on your Android device. Go to 'Battery and device care' menu and press on it.
Step 2. From Device care screen, Locate the option that says Storage. You can see how much storage being used currently.
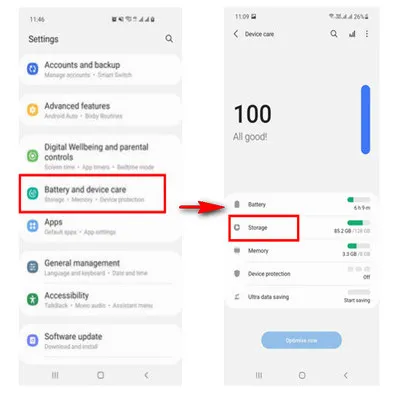
Step 3. Inside Storage, towards the bottom of the screen, you'll find the option 'Recycle Bin'. There will be individual items listed there from which you have deleted files that got stored there, including Gallery, My Files, Messages etc.
Step 4: Top on each items and empty the folder one by one. By doing this, all trash files will be removed from Android storage permanently.
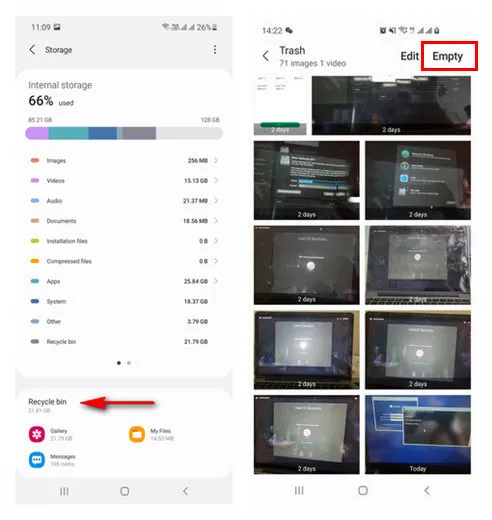
You can also delete the files separately. Go to these individual items and delete the items that you want to remove from the system permanently. To do that you need to long press the items and them select 'Delete' icon at the bottom.
Method 2: Delete Download Trash on Android
Download trash are not included in Recyle Bin on Android. In fact, it is one of the most prominent places that holds trash files. We often download files on Android device that we do not need later, especially those installation apk files. Most likely, we ignore or forgot about them without notice. These files keep piling up and takes up considerable amount of storage on Android. Hence, it is neccessary to delete Trash in Download folder. Here is how to delete the downloaded files manually from Android device:
Step 1.Open My Files app on Android phone. And tap Downlaods icon under Categories.
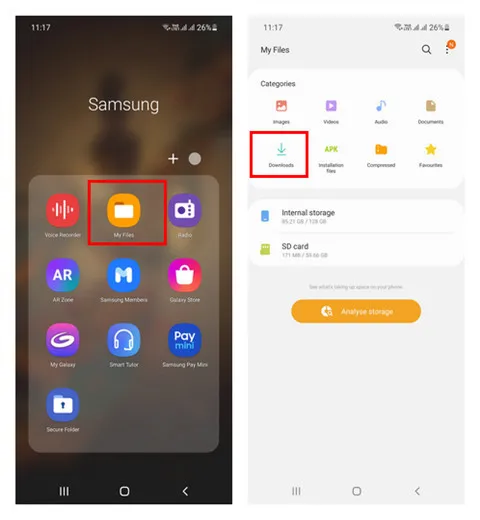
Step 2.You will see all downloaded files from there. Just long tap one file and choose the trash files you want to delete. From the pop-up options, tap 'Delete all' this time.
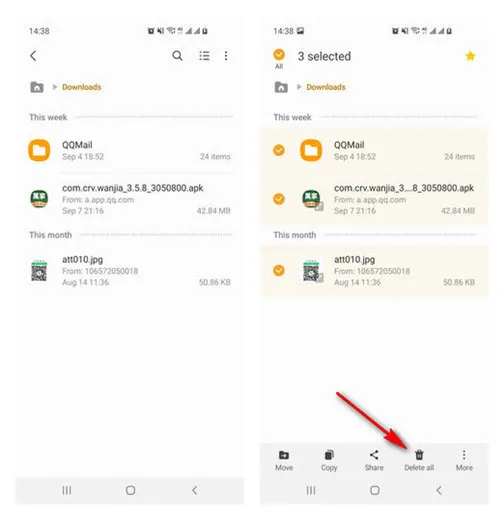
Step 3.These files will be moved to Trash folder and you need to clean it up afterwards.
Method 3: Delete Trash on Android Using Google Files
Google Files lets you delete all the trash in Android device from one single place. This is a free utility from Google, so you get all the benefits without having to shell out any money. Here's how you can use this app to delete trash from your Android device with just one single tap:
Step 1.If Google Files is not already installed on your system, go to Play Store, search for it and install ito on Android. Once installed, tap on Google Files to open it.
Step 2. Inside Google Files you will find an option at the bottom of the screen called 'Clean'. Press that option.
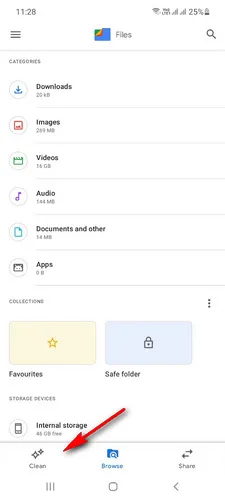
Step 3. On this tab, you will get a variety of options to clean up the trash. Go for 'Junk files ' option and delete out all the junk files from your Android device. Now wasn't that simple!
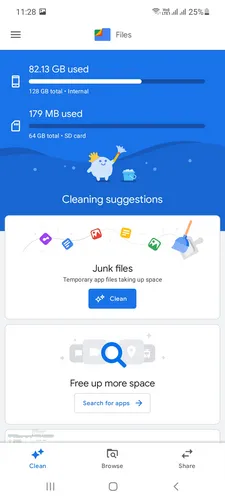
Method 4: Delete Google Photos Trash on Android
If you are taking photos frequently and you will find numerous photos from Google Photos that we delete every day that we no longer need. These photos do not get deleted immediately and there, instead, they get stored in Google Photos Recycle Bin. You can delete this up manually as and when you need. Here's how you can do it:
Step 1.Open Google Photos app and go to Library from the bottom right of the app.
Step 2. Inside the Library page, go over to 'Bin'. You would find the option for this on the top right of the Library page.
Step 3. Long press the photos that you want to delete and don't forget to select them.
Step 4. Press the 3 vertical ellipses at the top and the tap 'Delete' from device. This should delete the Google Photos that you no longer need permanently and free up considerable amount of free space.
Method 5: Delete Browser Trash on Android
Browser is one of the most used apps on Android and it will produce GigaByte of tash data over the time, including browsing cache, cookies and temporary data. Taking Google Chrom for example. This is somewhat like the cache of web browser on your PC. It takes up considerable amount of space and should be deleted periodically. Here's how you can delete browsing data manually taking Chrome as example.
Step 1.Open Google Chrome app on Android device.
Step 2.Press the 3 vertical ellipses at the top right, and then press 'History'.
Step 3.Once inside the History page, press the Delete browsing data option at the top and all the browsing data would be deleteed. This would free up this space on your Android device.
Another possible way to delete brower data is in Settings -> Apps. Locate the browser app and tap on it. Check the Storgae option and delete cache and data trash from there.
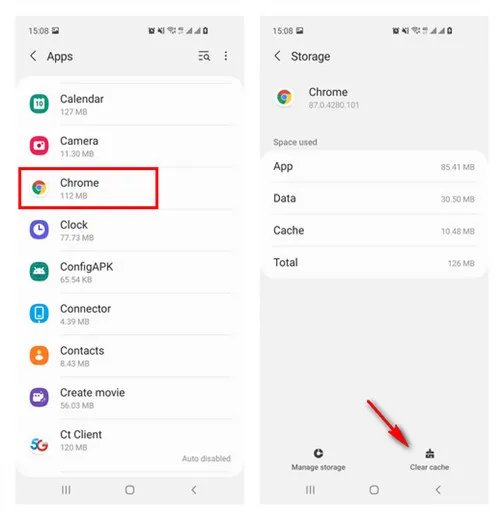
The Bottom Line:
These are just some of the ways using which you can delete trash on Android phone. However, there are lots of other ways too, including going to individual apps and deleteing up their cache, uninstalling unused apps etc. Although, following just these 5 methods should clean up your Android device pretty well.



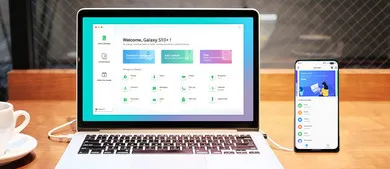
Samsung Transfer