When you are working on multiple things on your Android device, you often forget to close the apps that you are done with. They start to get accumulated in the backdrop overburdening your RAM and device's processing capability. As a result, the processing speed of your Android begins to curtail down to a level where it becomes quite cumbersome to work anymore. On many cases, your device freezes down and you get stuck in the middle of yours task with nowhere to go in real. Thus closing all the background apps is of great importance if you really wish to accelerate your phone's working. Mostly people are to some extent aware of the procedure, but not fully to the core and the alternatives to closing the apps which are broadly discussed in the article here.
Method #1: Close Android Background Apps using Overview Button
Overview button is a simple square shaped icon which resembles more of two rectangles overlapping each other. Here in this section, we would employ this overview button to pull off the task. The details are listed as follows:
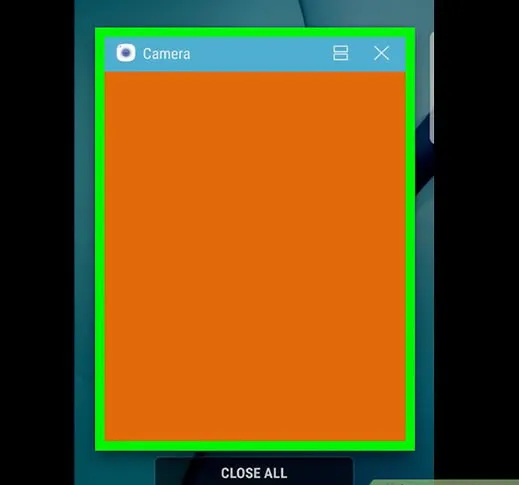
Step 1. The foremost thing is to locate the overview icon on your device. Now the location of the icon differs from the device to device. For instance on some Android device, the overview button is actually a physical button whereas on other phones, it might not be physical rather a virtual option on the screen.
Step 2. Once you have located the icon, tap it. The tapping of the icon or button will bring up a list of currently opened apps which are being run on the background.
Step 3. Swipe up of down to the list until you find the particular app that you wish to close here.
Step 4. In order to close the particular app or apps, swipe left or right. You can also tap the X button in the top right corner of the screen to close it instead of swiping it left or right.
NOTE: The procedure will only close the background apps and not the processes associated with the apps.
Method #2: Close Android Phone Background Apps using Settings
Now here we would make use of the setting's option to score a card. It is basically an option with a gear icon. Unlike the previous method this is one such method, which is not so commonly known to users, but will be known to you once you read out the entire section below elaborated with steps:
Step 1. Now first of all tap the settings app icon which is represented with a symbol, . You can also alternatively swipe down the screen to find the gear icon on the top right corner of the context menu.
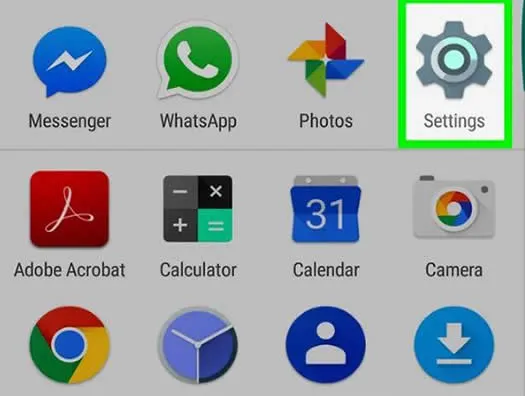
Step 2. Navigate down the list from the new window and tap "Apps" option which will open up the list of installed apps.
Step 3. Scroll down till you get to see the apps you so wish to close here by tapping on it.
Step 4. Next you have got to tap on "Stop" or "Force stop" option which might vary from device to device near the top of the screen.
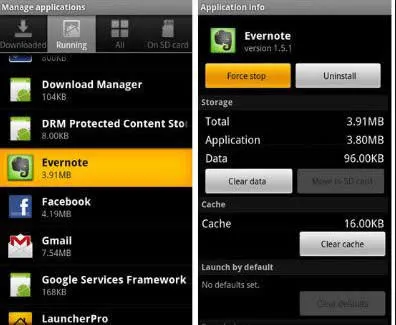
Step 5. If you are prompted with a new pop, tap "Ok" to proceed. This not only closes the background apps but also processes associated with the running apps in the background.
Method #3: Close Background Apps using Settings
In this method we would use the settings app, though it will not be the same procedure like the previous one. Instead of using the Apps section, we will make out a use of Developer's option here. How? Let's check it out in the section below:
Step 1. Tap on the settings gear icon represented as .
Step 2. Scroll down the list of options, and tap on the "About Phone" option.
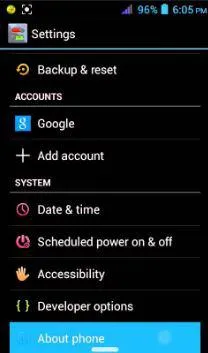
TIP: On an Android Orea 8.0 version, you first have to select "System" option to get to the "About Phone" option.
Step 3. Scroll down again till you find an option that reads "Build number". Tap this option 6 to 7 times continuously, until you see an option that says "You are now a developer".
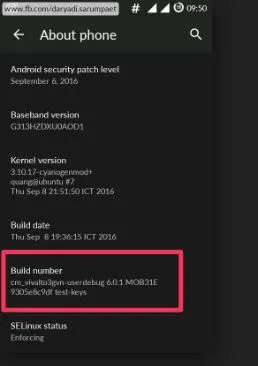
Step 4. Now tap the back button to and tap the "Developers options".
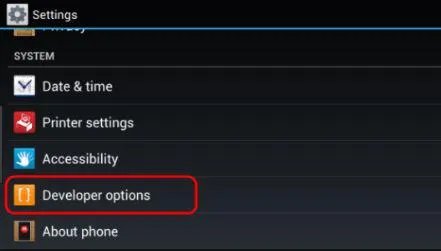
Step 5. Tap the "Running Services" option located somewhere near the Developers option page. This option may vary on some other Android devices with a name "Processes" instead of "Running Services".
Step 6. Navigate down the list of running processes or services and tap each one of them to close it.
Step 7. On being prompted further with a pop up message, tap "Ok" or "Stop" button to confirm the closing of the apps and services.
Conclusion:
All the three methods are potentially functional enough to do the job, but the first method mentioned above is incapable enough to stop the processes as such, whether the next two methods can do so easily. Thus if you wish to close the apps in addition to the processes in the backdrop, better cling onto the last two methods for a guaranteed result. After applying the procedures, restart your Android device and it will freshen up the RAM speed in manifold.



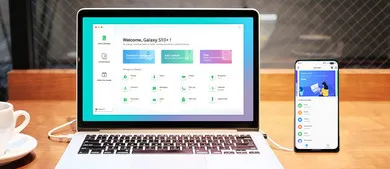
Samsung Transfer